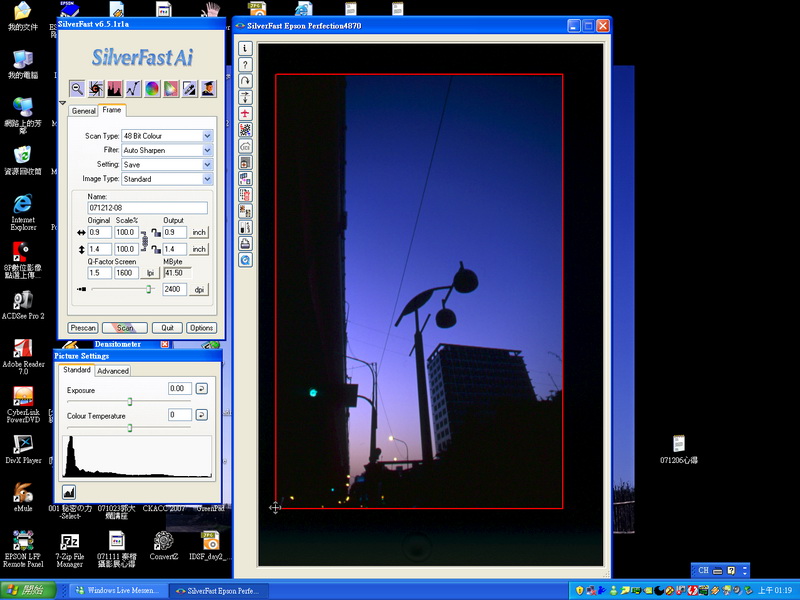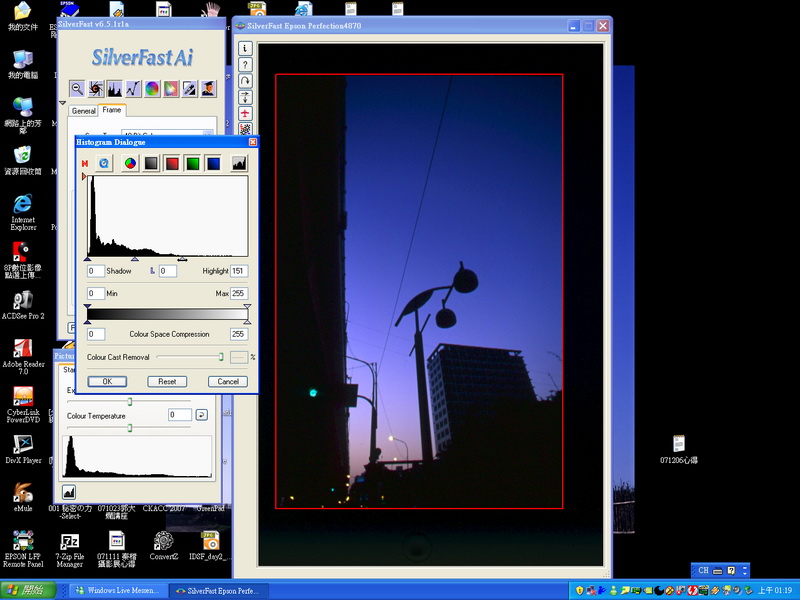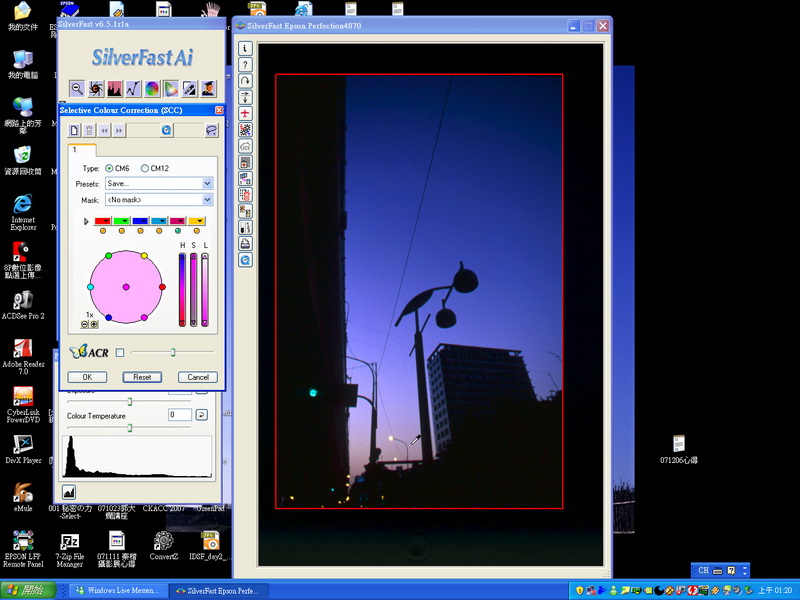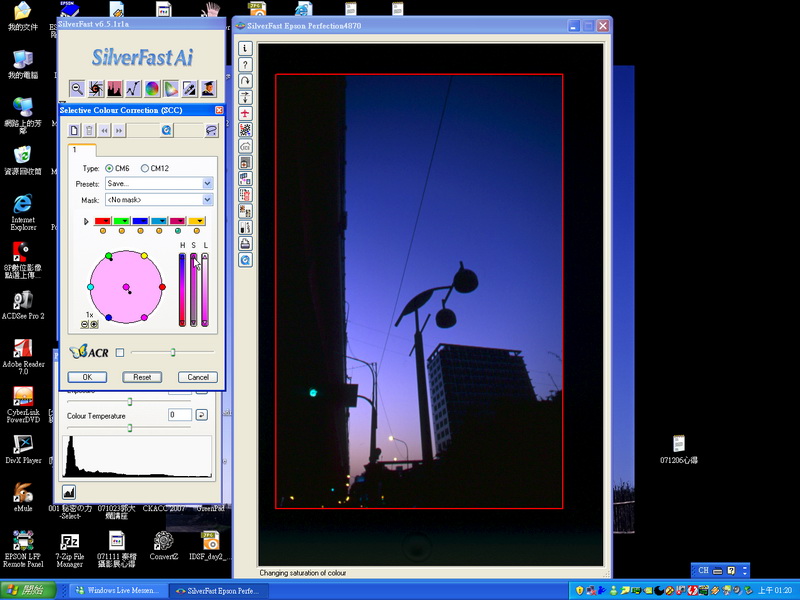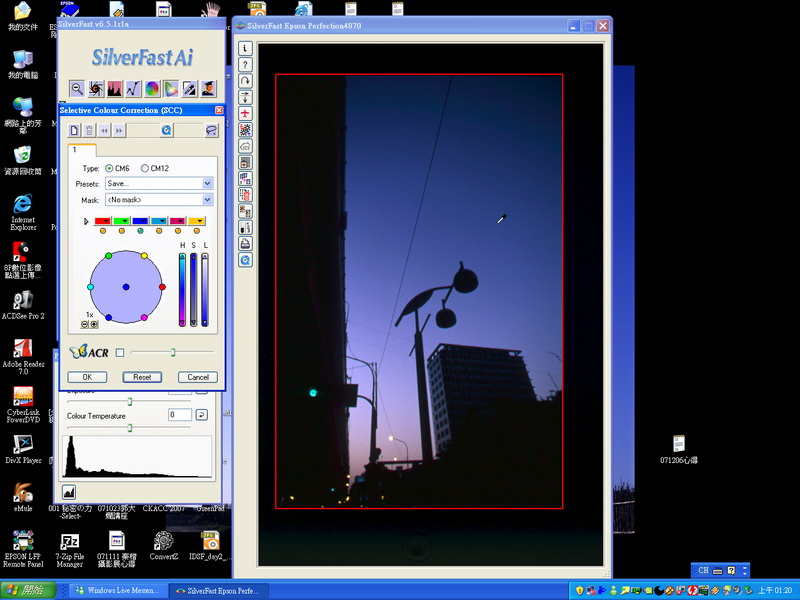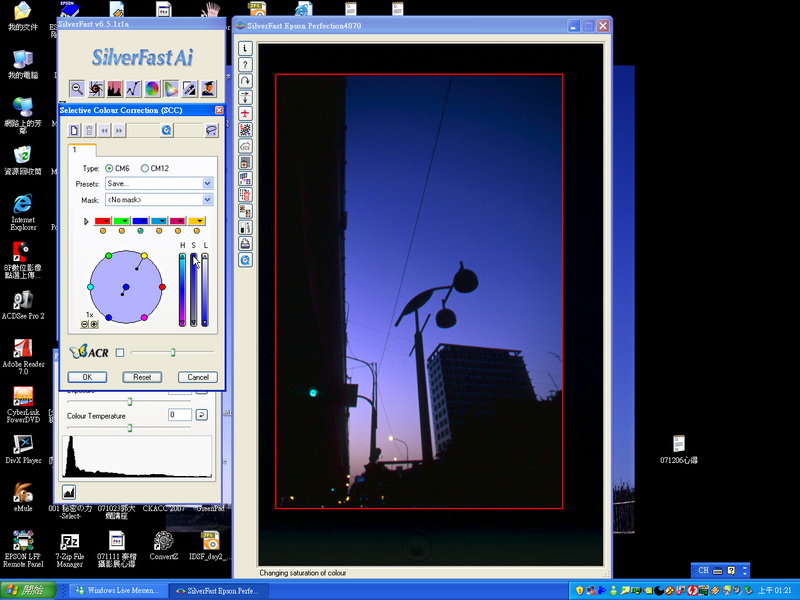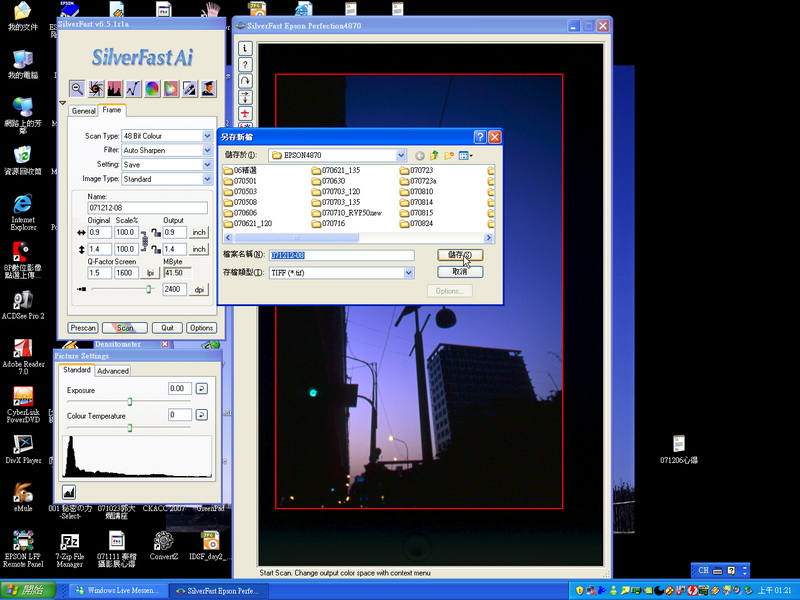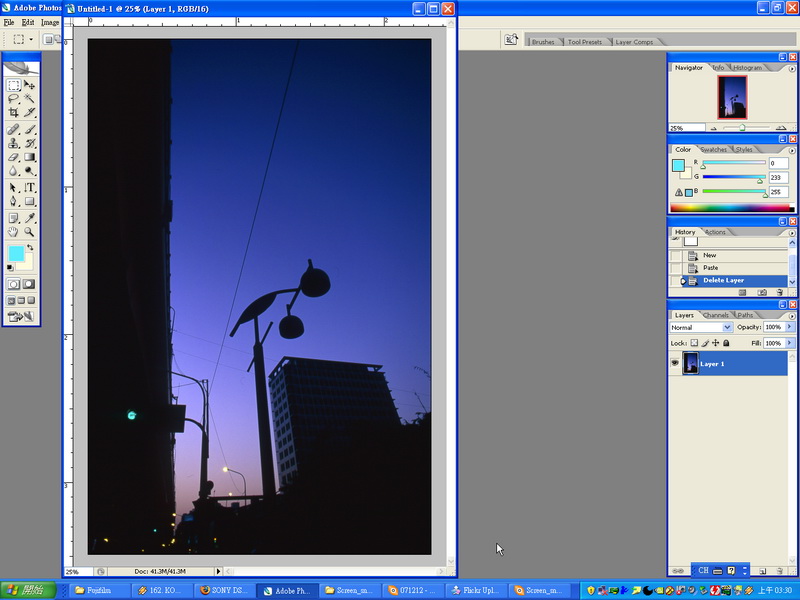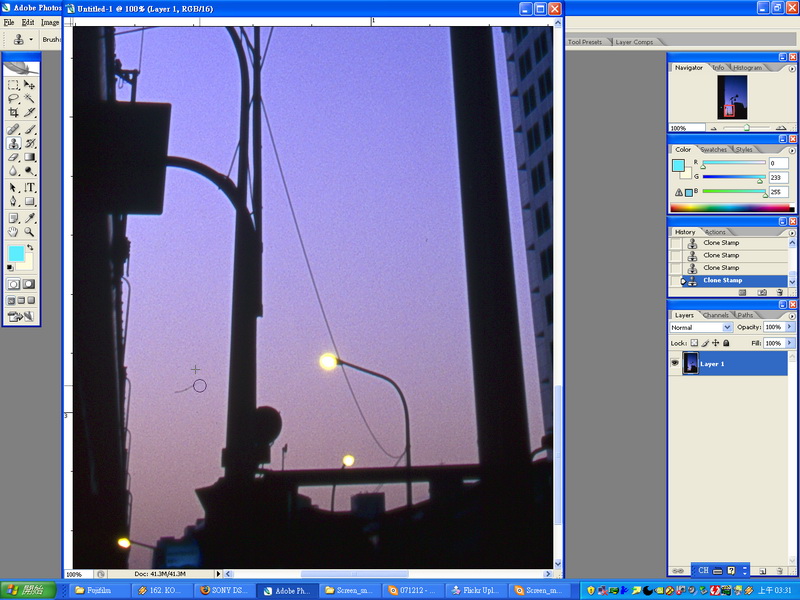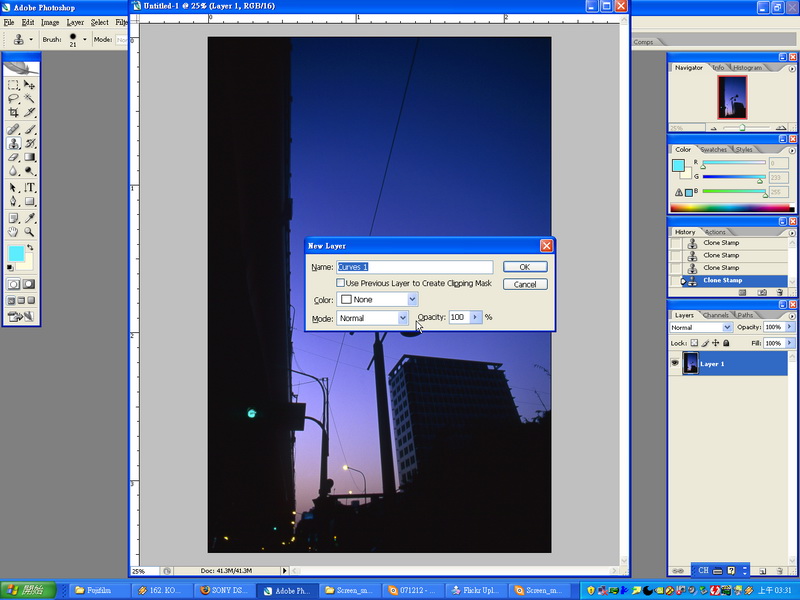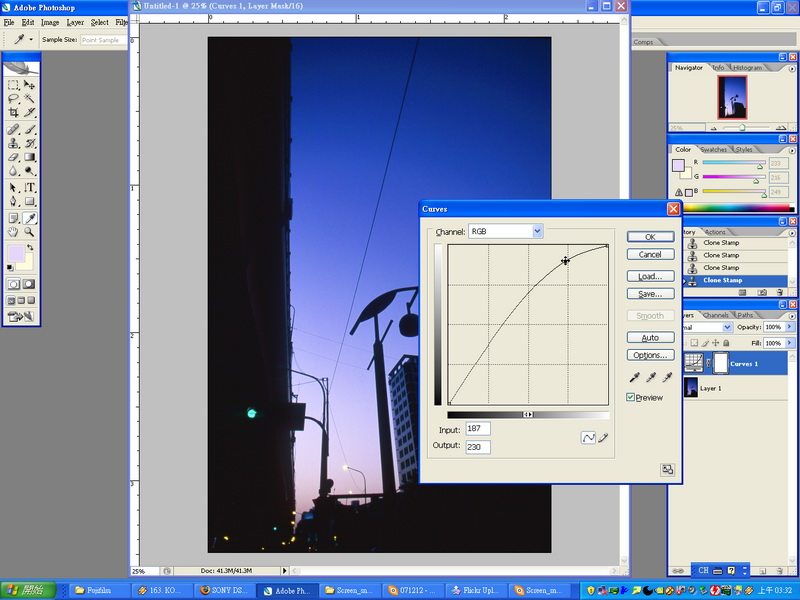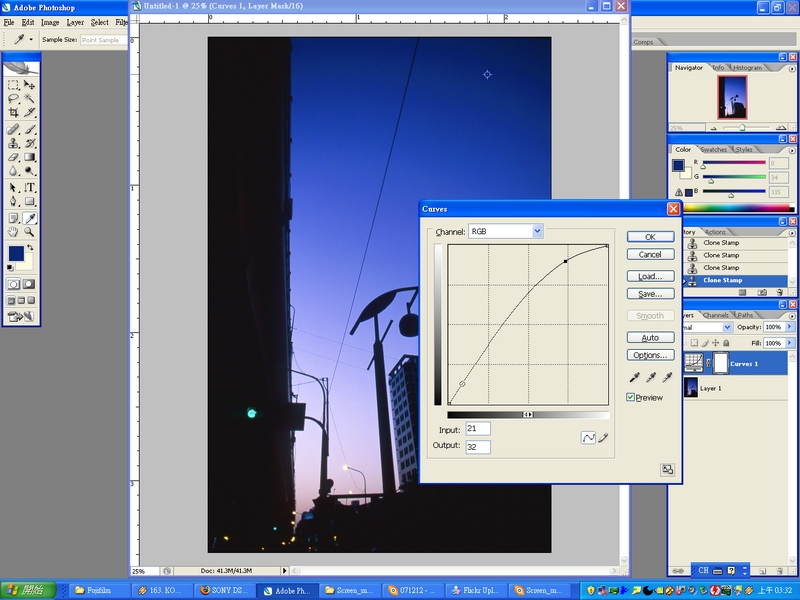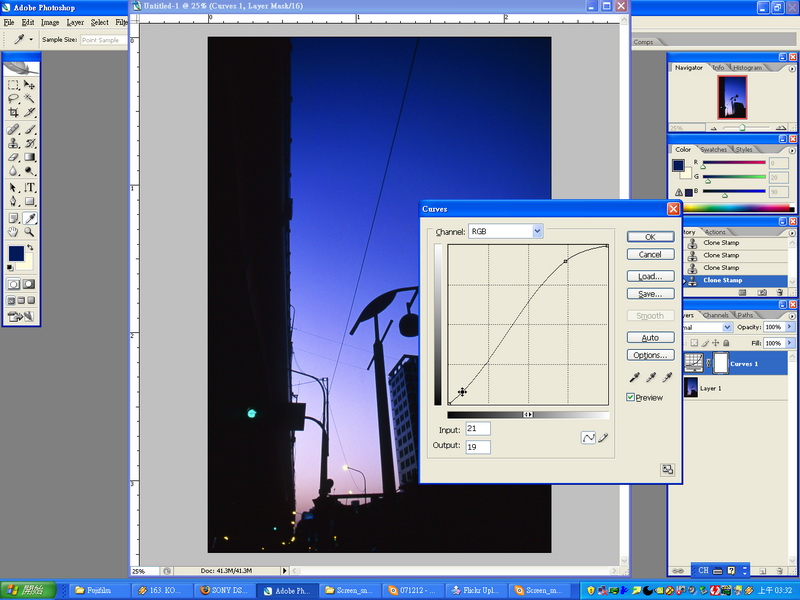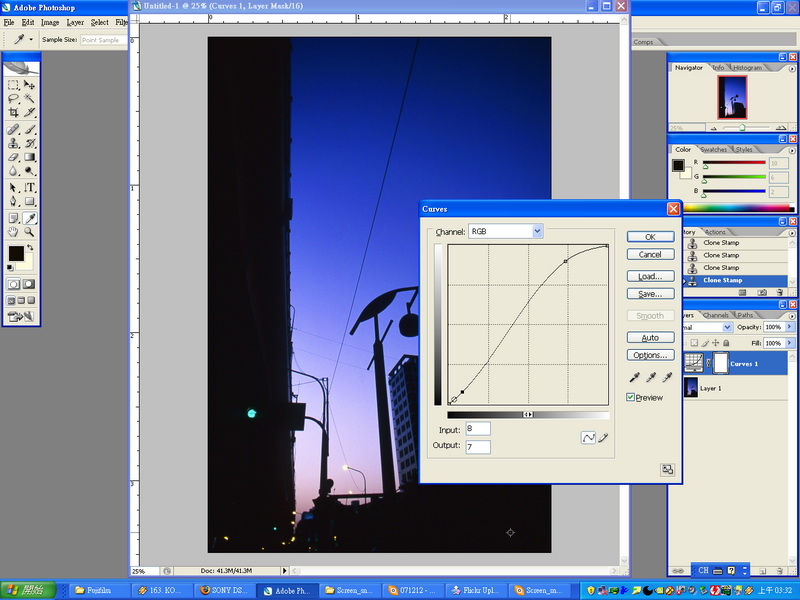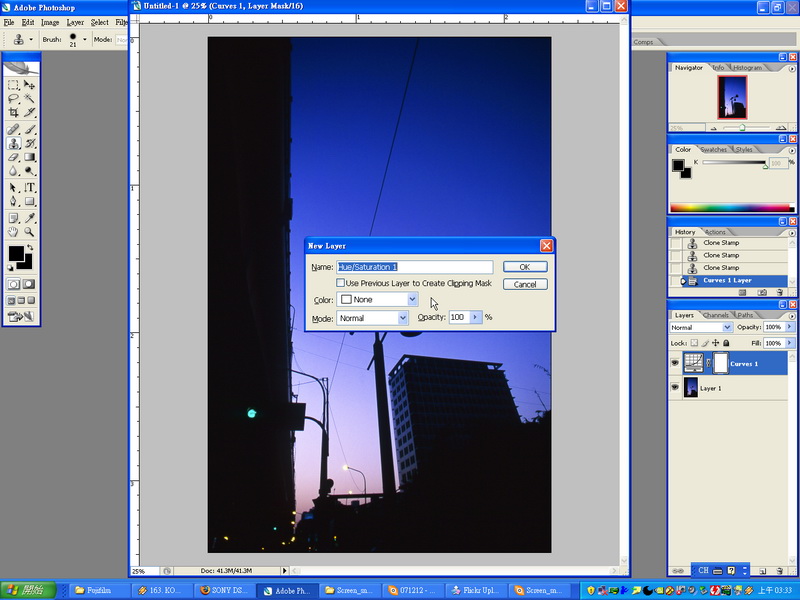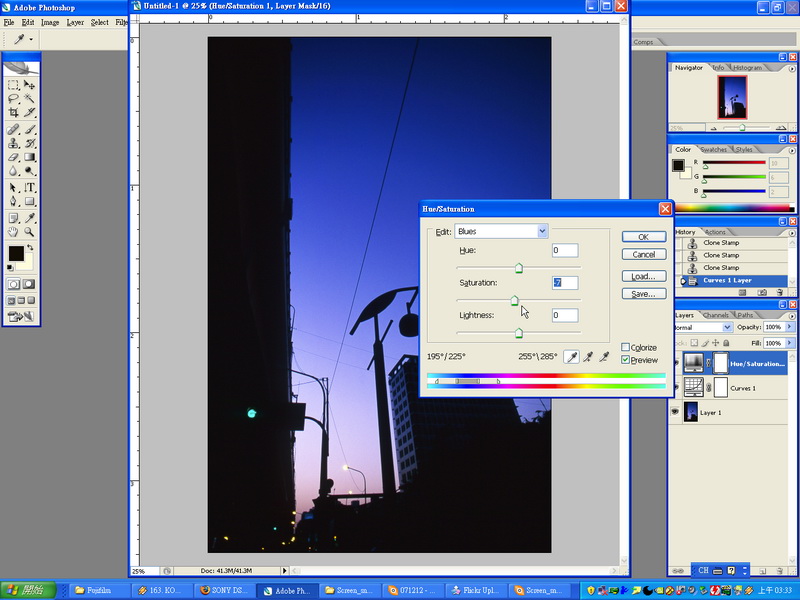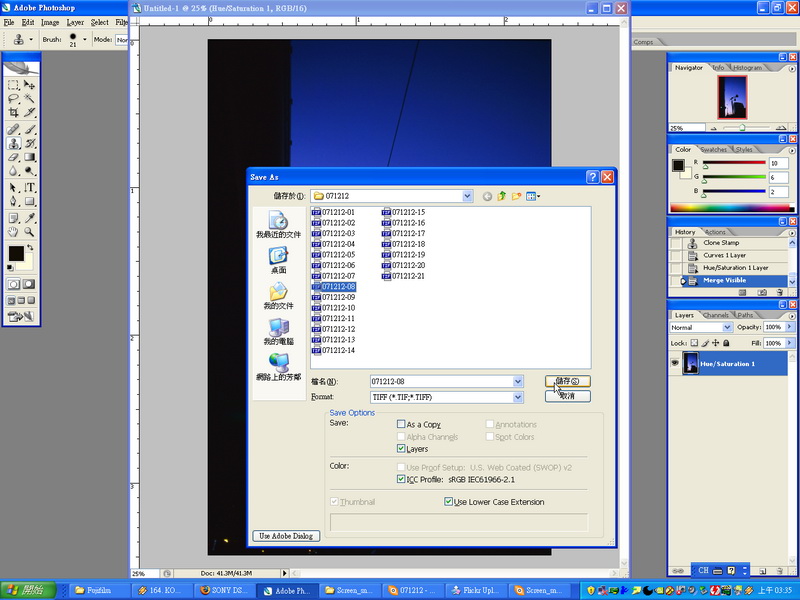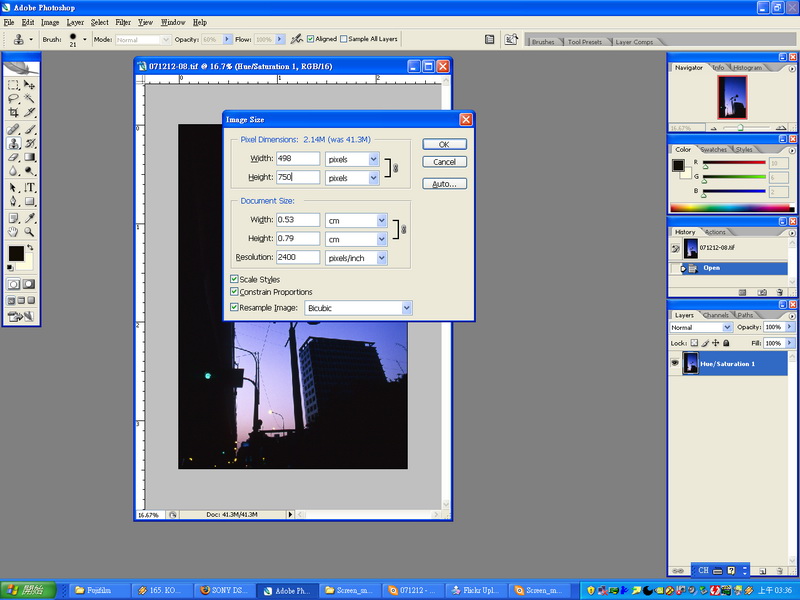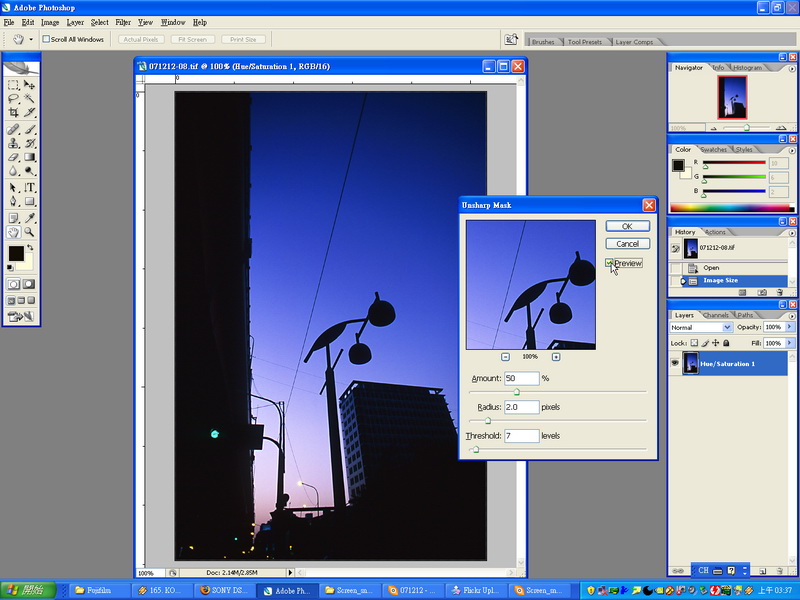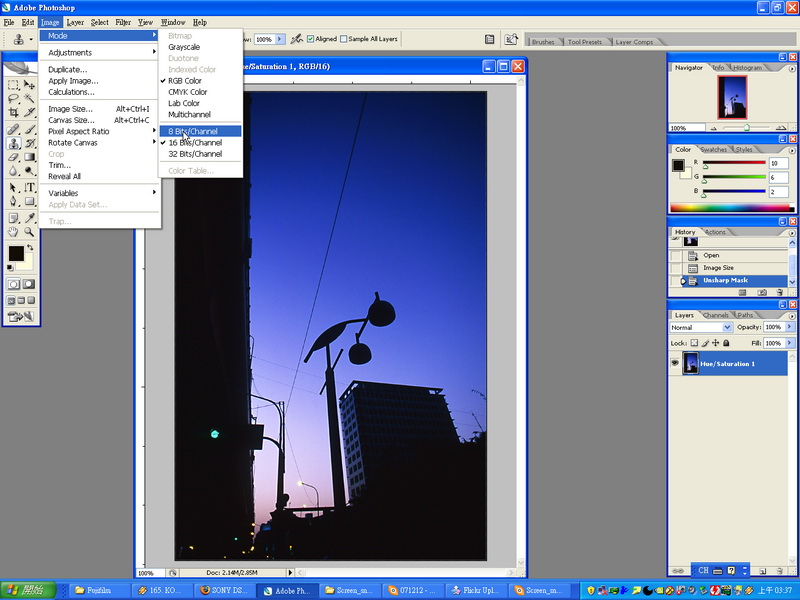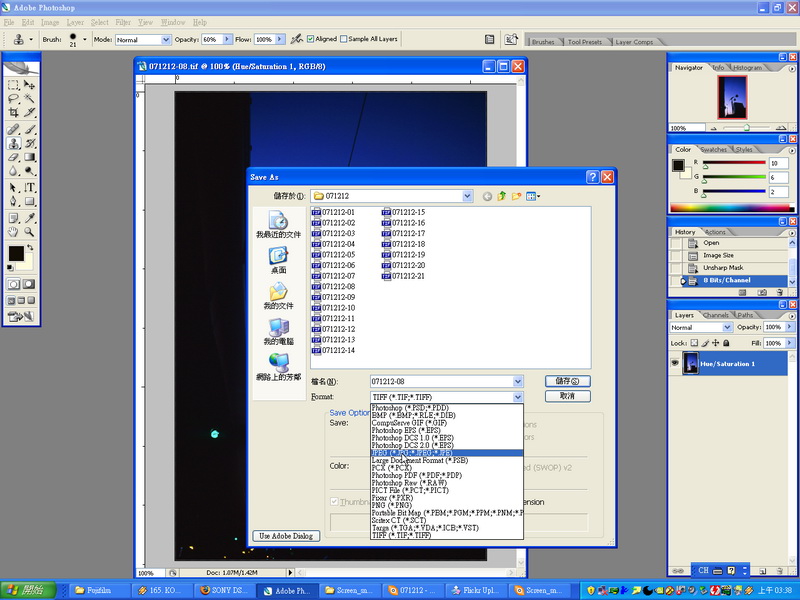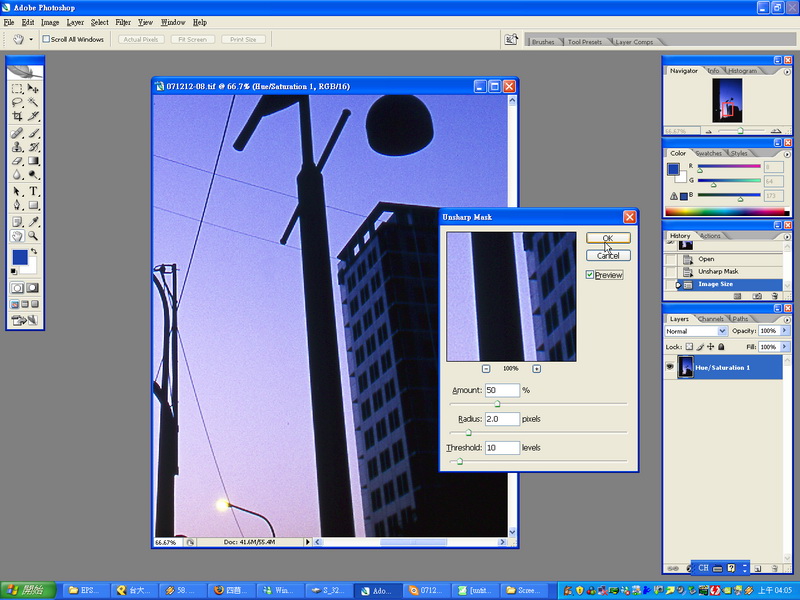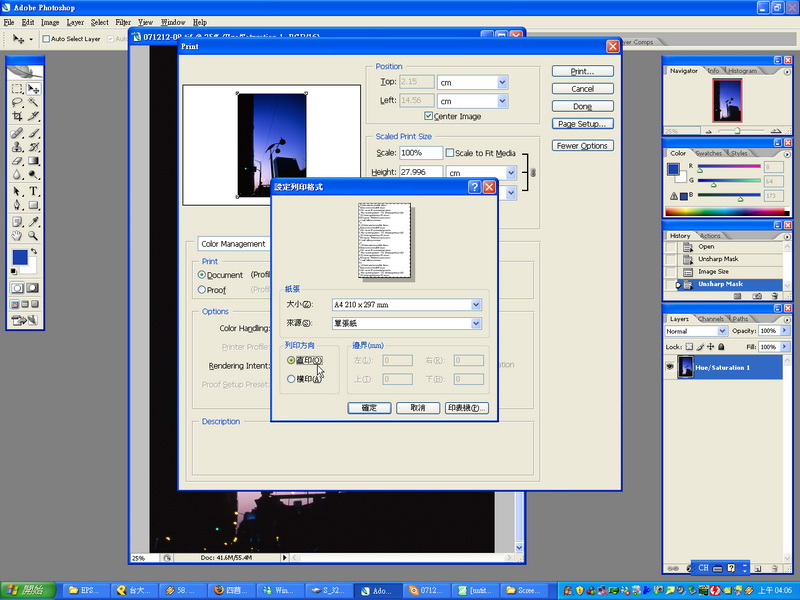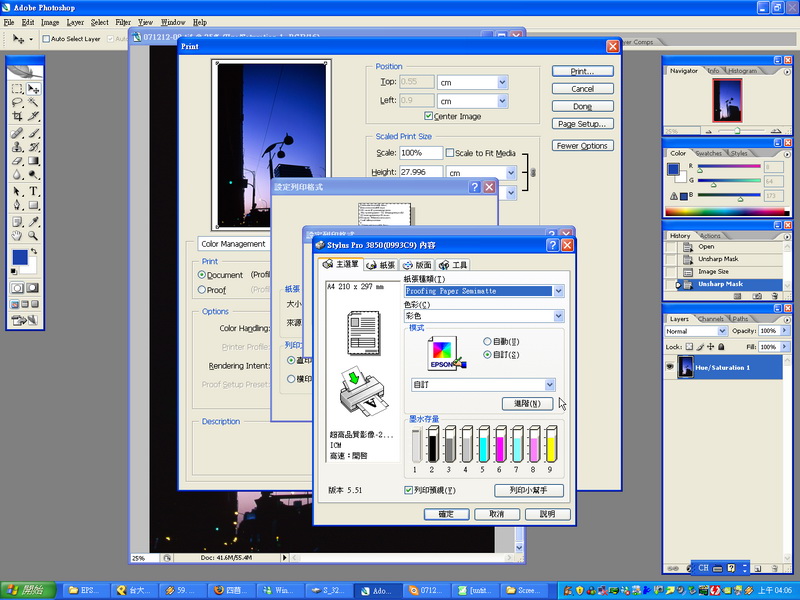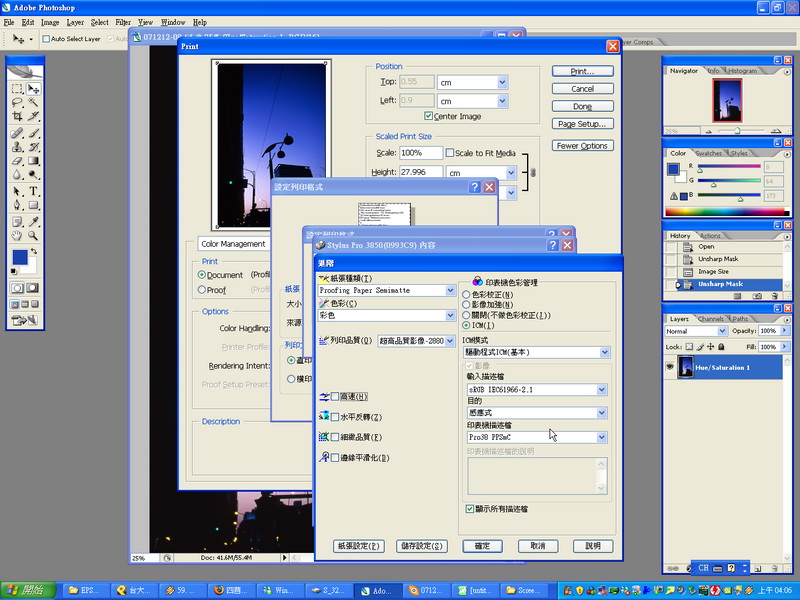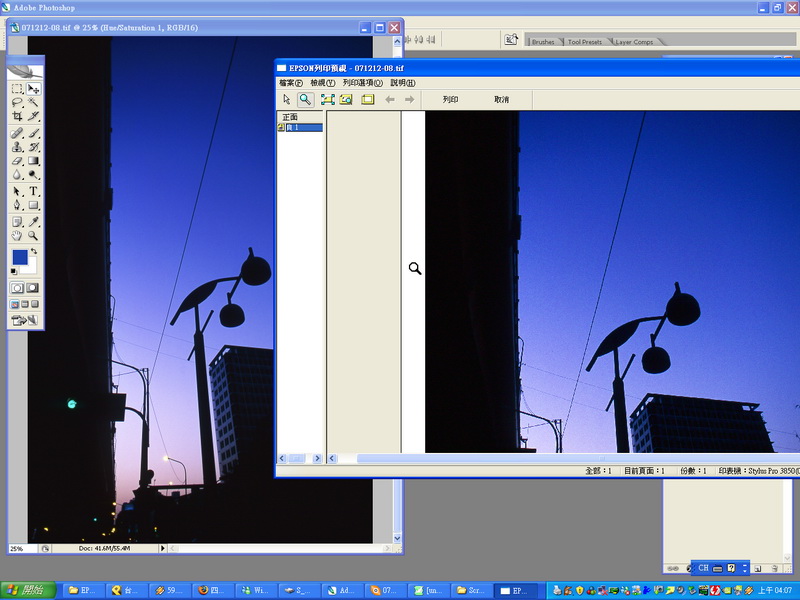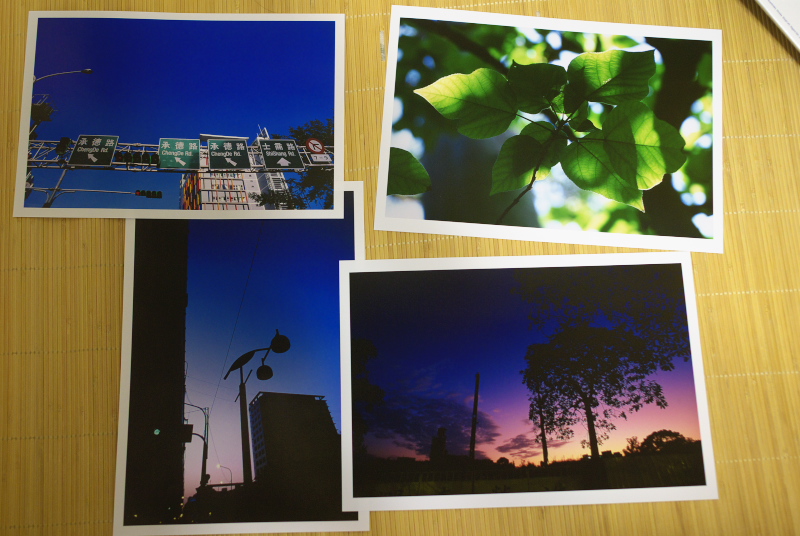隔了一段時間沒拍底片了. 趁著這一捲RVP出爐. 順便把這段時間所累積的心得記述下來
現在的作法是以photoshop為主.
相較之前在photoshop和silkypix之間轉換的做法
在photoshop一次做完所有動作. 可以避免在不同軟體間轉換. 受軟體預設值的影響而可能造成的意外改變
而且藉由photoshop強大的功能. 可以對影像控制的更加精細.
這次與之前的另外一個不同點. 是包含了輸出和色彩管理在內
從底片掃描. 處理. 到實際輸出成品. 作一個完整的數位暗房流程
以此. 從拍攝一直到輸出. 全部過程都可以靠自己掌握.
這是我的目的.
分享給大家參考看看.
0.
拍好的RVP從全彩現象那裡拿回來. 正片本身是個蠻穩定的輸出. 就算自己不會E-6也沒有關係.
1.
首先是Silverfast的掃描處理
先預掃zoom局部放大
2.
先由histogram/level工具. 決定我要掃描取樣的範圍
畫面裡. 燈光是最亮的. 對應histogram在最右側. 我決定不管它
我決定以天空為主
將level黑點的箭頭(最左邊的箭頭). 拉到最左邊. 確保暗部細節可以盡量掃進來
將level 白點的箭頭(最右邊的箭頭). 指向大約天空最亮部的對應位置
ps.因為底片是RVP50的緣故. 屬於超高對比. 所以這個sample暗部本來就沒有細節
3.
打開selective color correction對話框
它可以調整R/G/B/C/M/Y六種顏色的H(色相).S(彩度).L(明度)值
在這裡調整. 與在photoshop裡調整的意義是不同的.
在這裡調整數值. 可以決定掃描器對底片如何取樣.
是用來決定掃描器"如何詮釋底片上的色彩"
意思就跟RAW處理軟體一樣. (在RAw處理軟體裡. 你可以決定RAW檔轉換成什麼樣子的圖檔)
此時游標移到畫面上會變成滴管
點選一下天空亮部
對應的色彩是M (magenta, 洋紅色, 為green綠色的互補色)
稍微增加M 的彩度.
注意不要加太多. 因為預掃本身是不準確的. 只能調個大概
5.
游標滴管移到藍天. 對應色彩是B (Blue)
由預掃結果來看藍色的彩度偏低了
6.
增加藍色的彩度
一樣不要加太多. 精細的調整要在photoshop裡再作
7.
以48bit 色彩模式. 2400dpi. 儲存成16bit TIFF
色域設定為Adobe RGB
8.
在photoshop裡開啟這個TIFF檔.
ps.大尺寸16bit TIFF很消耗電腦資源. 後來我把電腦記憶體加到2G才跑的動....
ps.
這邊我略過一個裁切的動作. 事實上我有做裁切將四邊掃到的些微黑框切調
因為另開新檔的關係. 所以在這裡我將ICC profile 改為sRGB
當然開新檔案時也可以設定為Adobe RGB
9.
先用印章工具把底片上的灰塵處理掉
再來
先做對比調整
全部都使用調整圖層來做. 很方便的功能
Layer > adjustment layer > curve
11.
游標點天空亮部. 看對應curve的哪一點
打開preview可即時預覽效果
12.
提高天空亮部的明度
這個動作跟之前掃描時histogram/level的設定是連動的.
掃描時如果設定的適當. 到photoshop 裡就不必拉的太誇張. 效果就更好
原本明度187的位置提升到230.
點天空的暗部. 看對應curve的哪一點
14.
適當地降低其明度. 原本明度21的位置降到19
(畫面最黑的部位. 我個人習慣控制在約10~20之間)
ps.這邊還有一個動作. 我會檢查畫面最暗部是否確實降到10~20左右
但因為這次底片是RVP. 屬於超高對比
所以curve暗部只要有降明度. 最暗部大概都自動會降到更暗的程度.
就不需要另外再做調整
15.
再來調整色彩.
一樣使用調整圖層來做
Layer > adjustment layer > Hue/Satuation
色彩選擇Blue. 對應藍天
17.
稍微降低彩度-7.
打開preview可即時預覽效果
18.
這張圖比較簡單. 這樣我覺得就做的差不多了....
決定好了之後. 就選擇合併可見圖層
19.
存檔. 記得ICC profile要勾起來
20.
銳化的動作. 我是在輸出之前才做
原始檔我不做銳化
原則是先縮圖. 再銳化
所以先縮圖
這次的輸出. 目標是網路用. 直幅個人習慣長邊設定成750pix
使用unsharp mask
filter > sharpen > unsharp mask
把preview選項打開. 可以即時預覽效果. 這邊預覽看到的結果就是最終結果了
這張晨昏的重點在色彩. 所以銳利化不需要很強
我開的很弱.
22.
將16bit轉成8bit
降成8bit/channel以後. 就可以儲存成JPEG了
25.
回到步驟20.
這次. 輸出改為印表機輸出相片紙.
首先image > image size
調整影像尺寸為長邊28cm, 以符合A4紙張大小
解析度為300dpi
使用unsharp mask銳化
27.
列印預視
file > print with preview
在page setup裡. 設定紙張大小, 直印或橫印
28.
設成直印就正確了
色彩管理選項
選擇Document. 使用圖檔本身的ICC profile
我選擇Let printer determint colors. 由印表機驅動程式ICM來做色彩轉換
page setup > 印表機 > 內容
進入EPSON stylus PRO 3850的驅動程式畫面
模式. 選擇自訂.
還有下面列印預視記得勾起來
模式自訂後. 按下旁邊的"進階"方塊
進入進階設定
這裡是關鍵. 一定要選對. 結果才會正確
用紙: 我使用的是原廠打樣紙. Proofing paper Seminate
印表機色彩管理: ICM
ICM模式: 驅動程式ICM
輸入描述檔: sRGB (如照片內嵌之profile)
印表機描述檔: Pro38 PPsmc (對應原廠打樣紙)
30.
最後都決定了以後. 按print確定. 會出現EPSON列印預視視窗
可以與原圖檔互相比對一下色彩轉換結果是否正確
這邊看ok的話.
只要用紙沒用錯. 結果就是ok的.
左邊兩張是EPSON原廠打樣紙
右邊兩張是EPSON原廠半光面相紙
在色彩管理的威力下. 以個人標準來看. 表現都非常好
幾乎只差紙張磅數而已
打樣紙唯一的缺點就是太薄. 很容易折到
以上心得提供各位參考.
-
續篇
[071215a] Silverfast/Photoshop 底片轉數位暗房全流程心得. 其之二
-