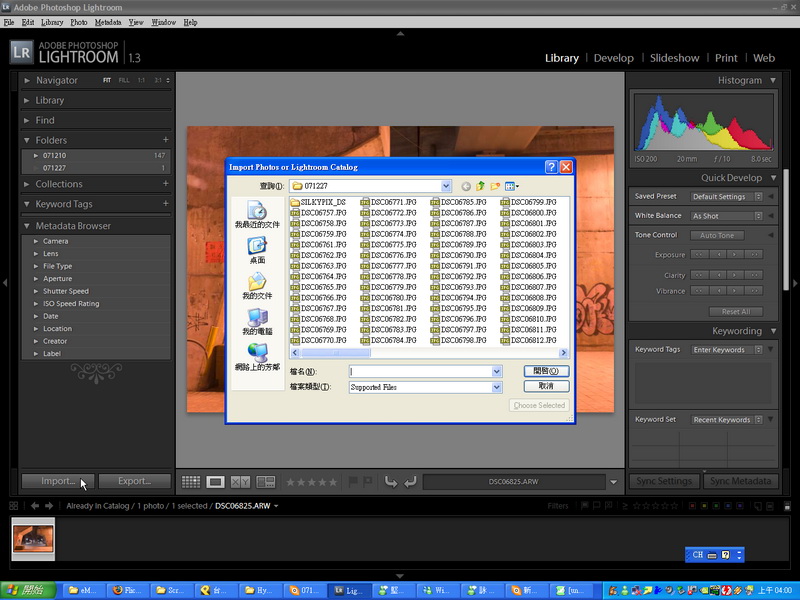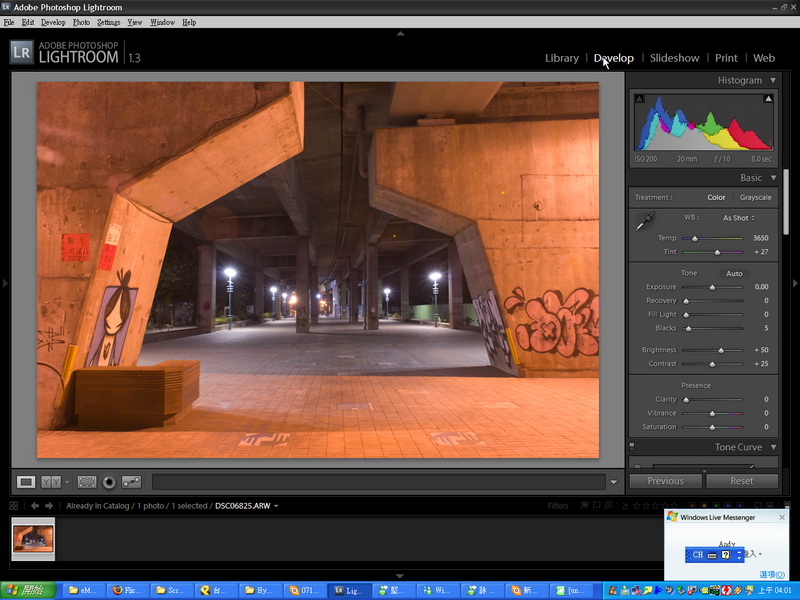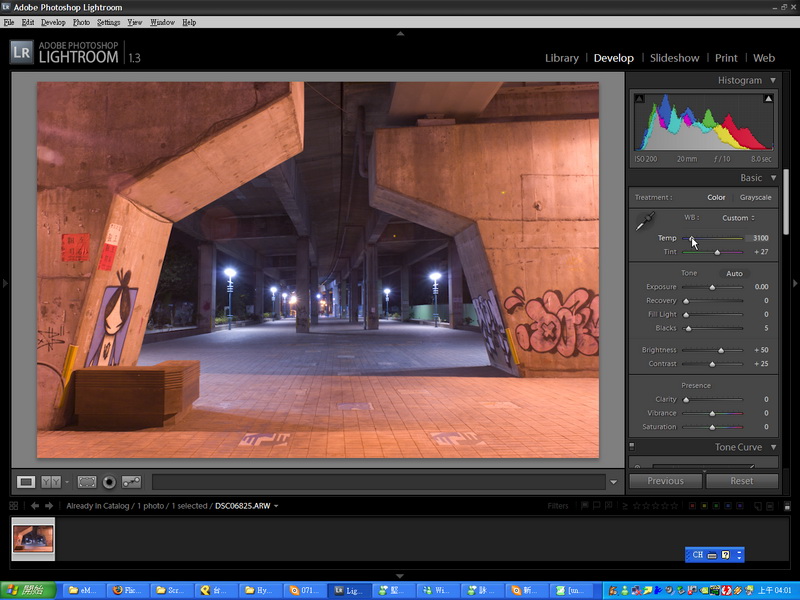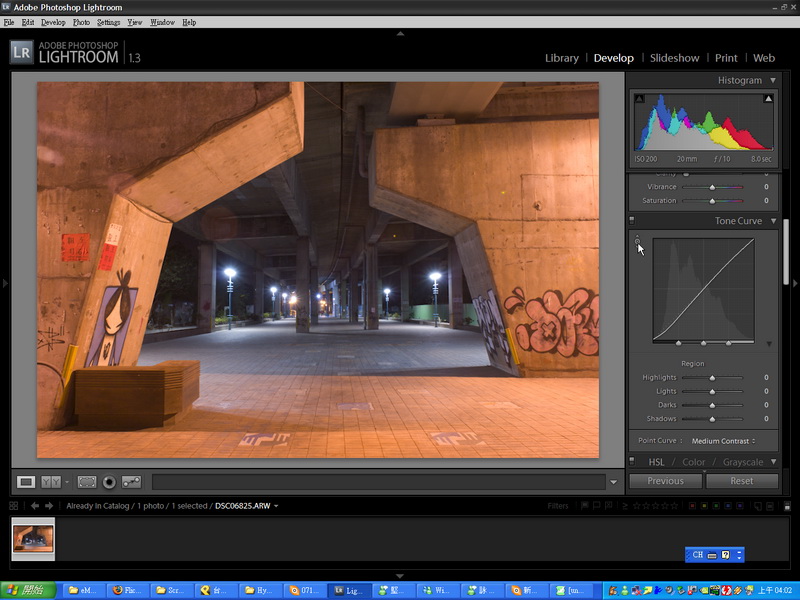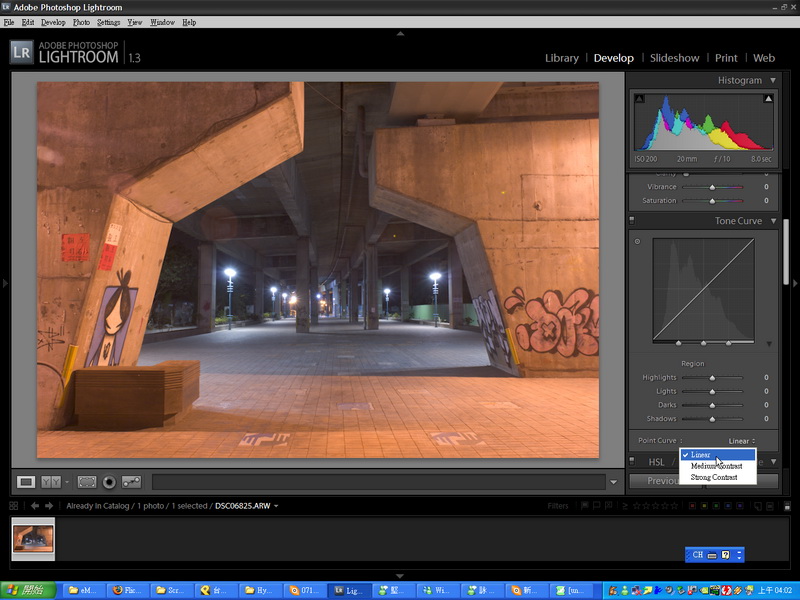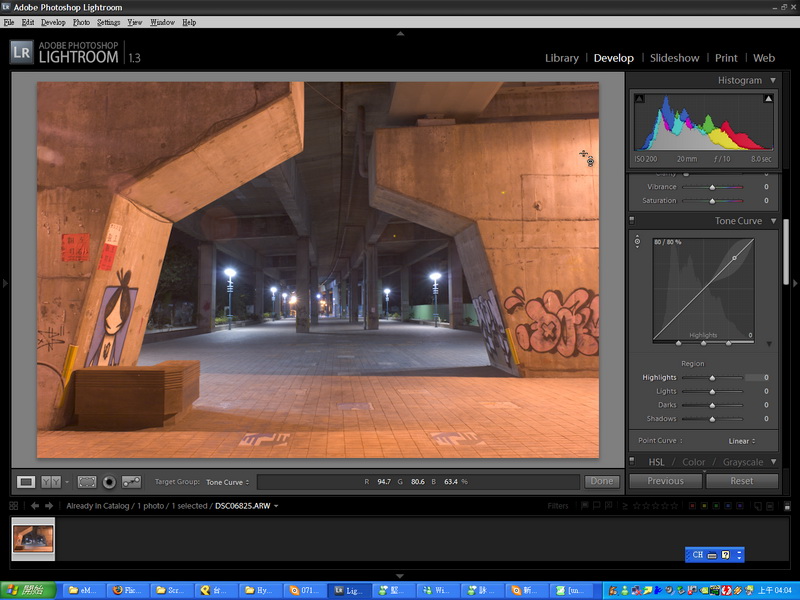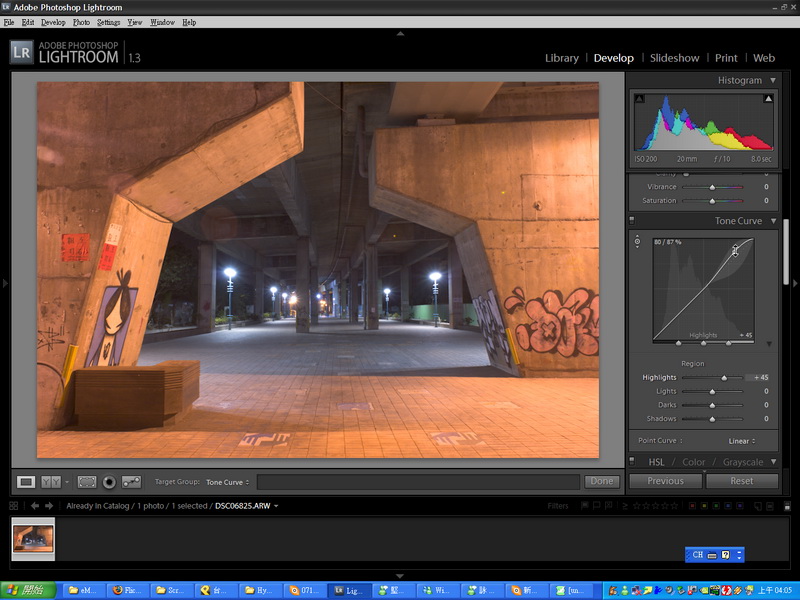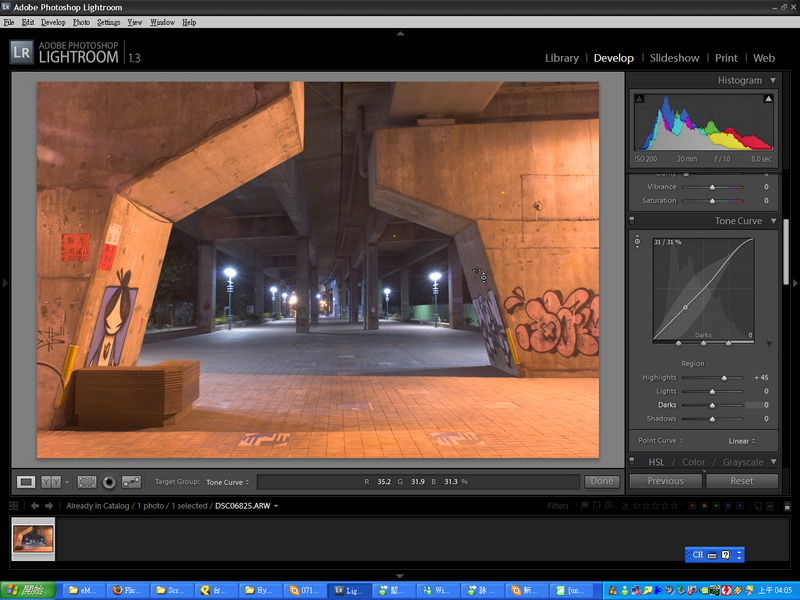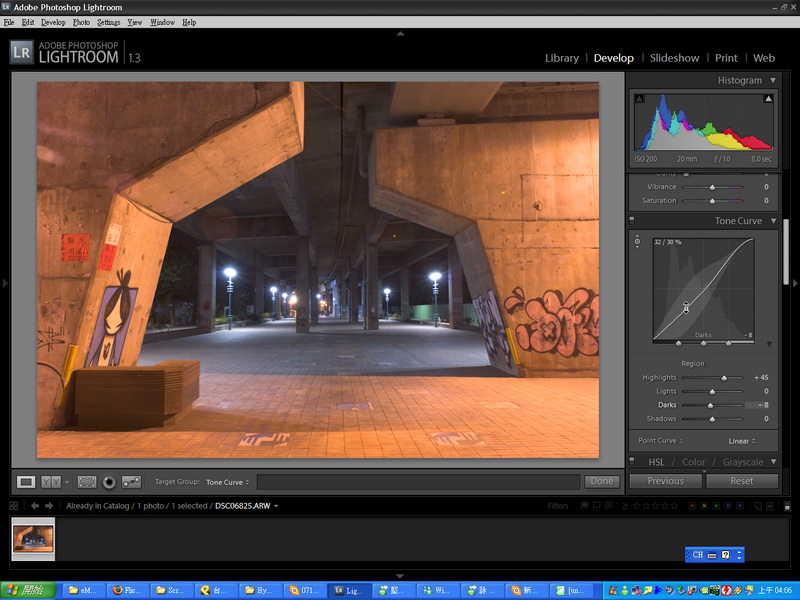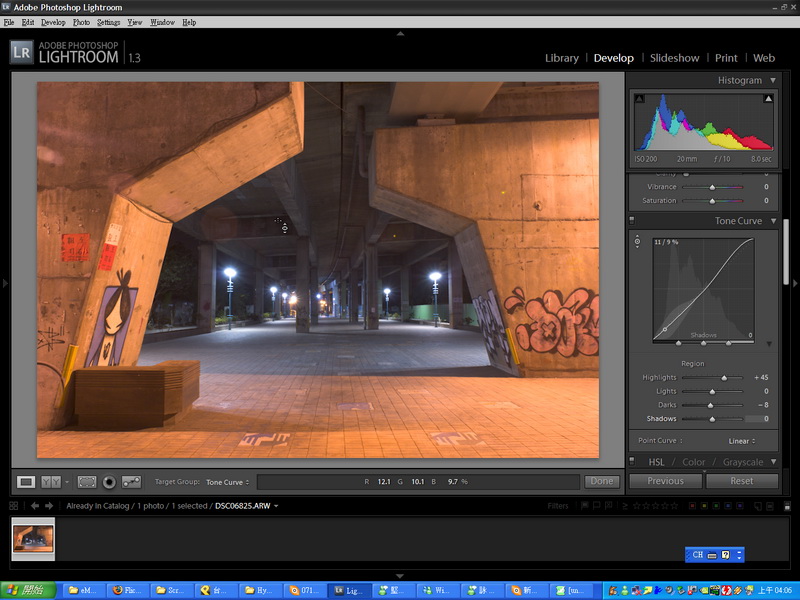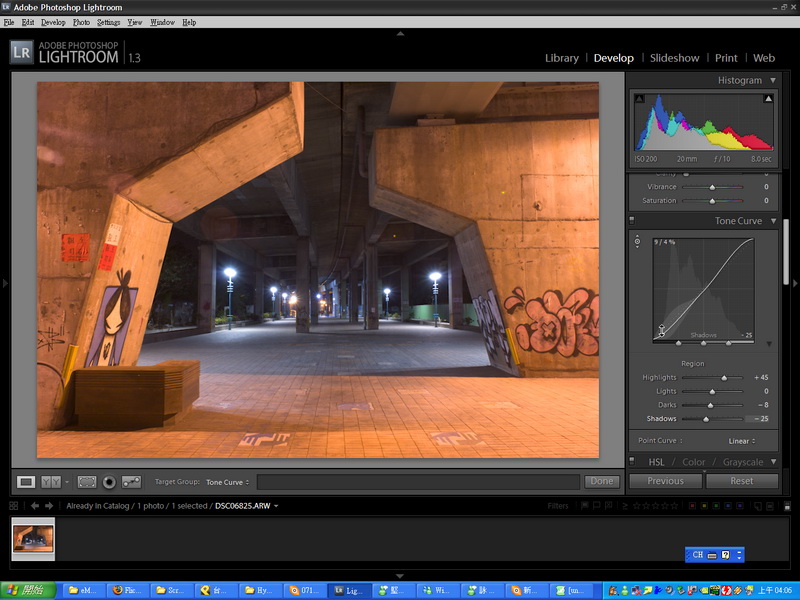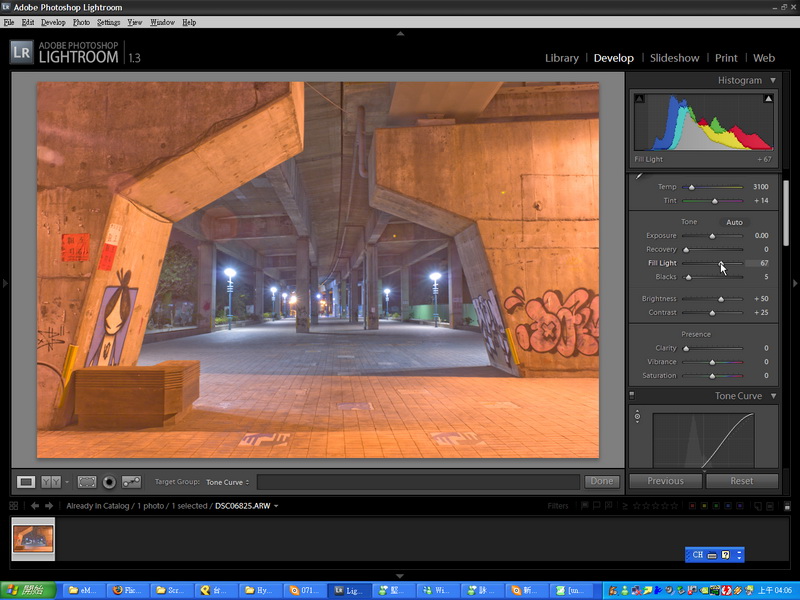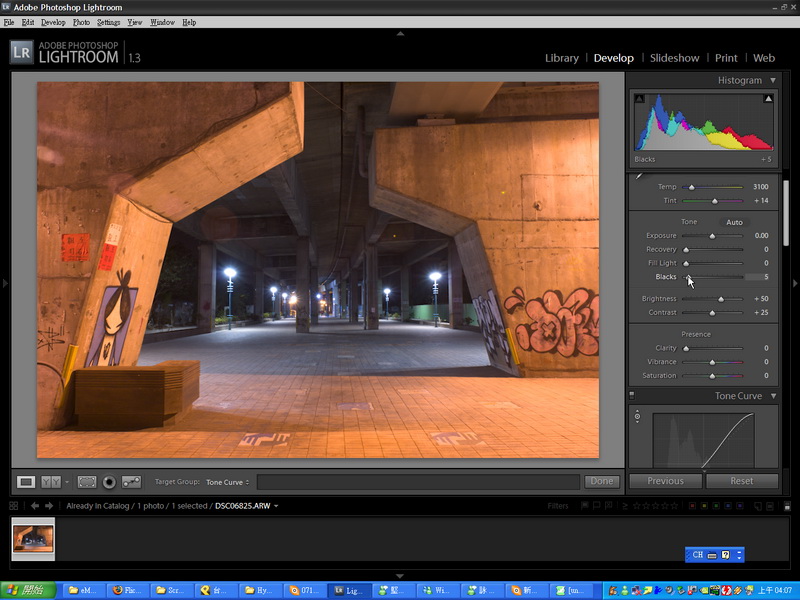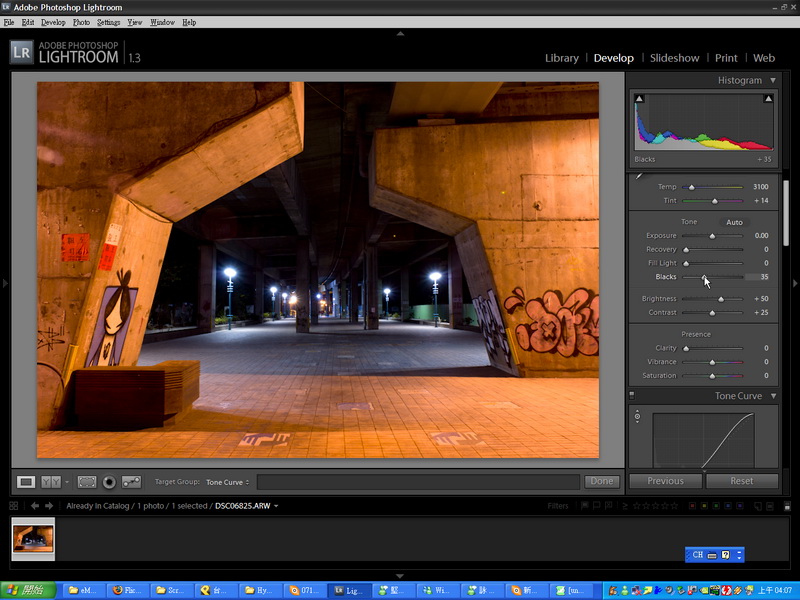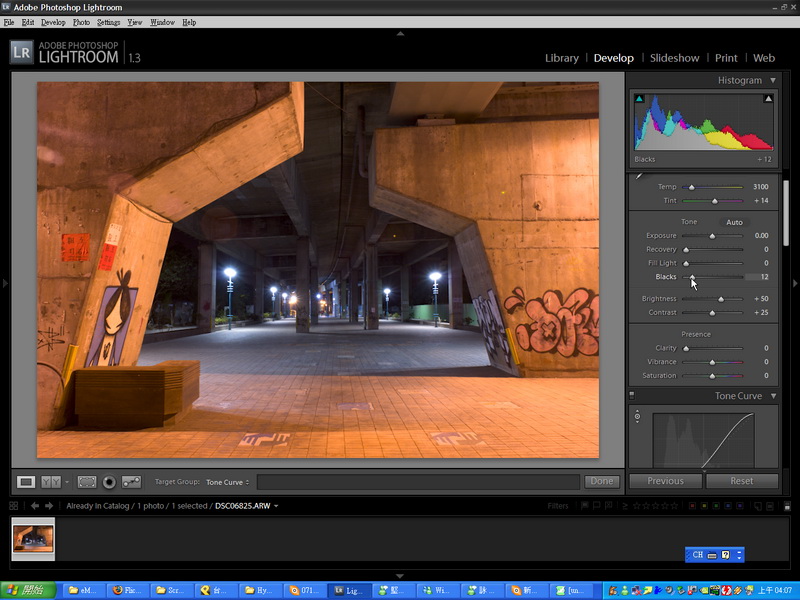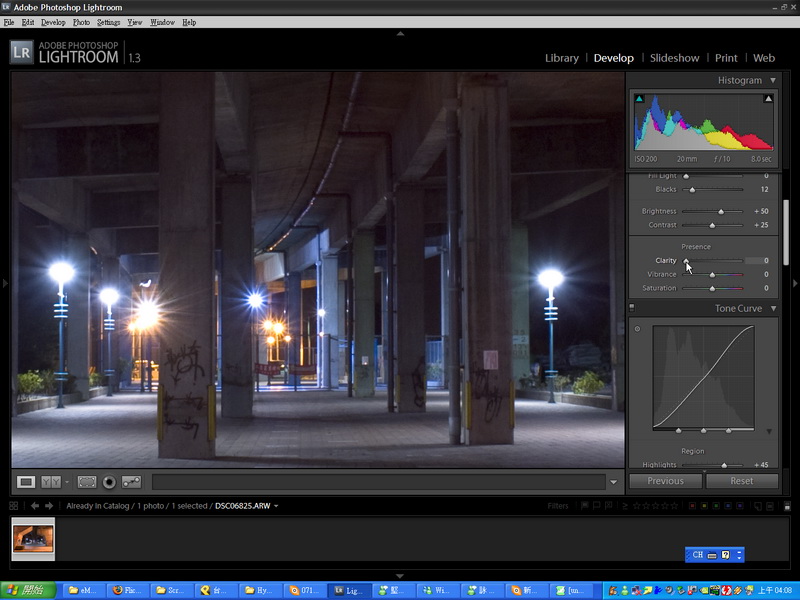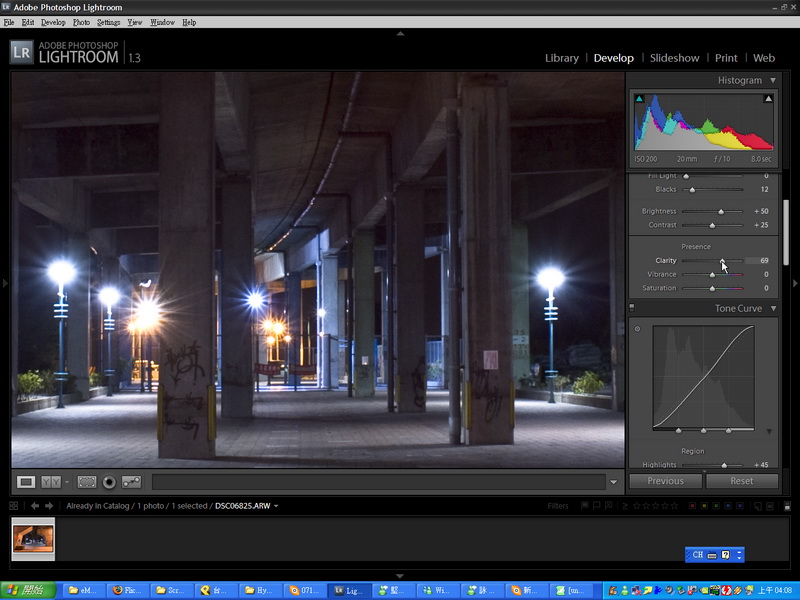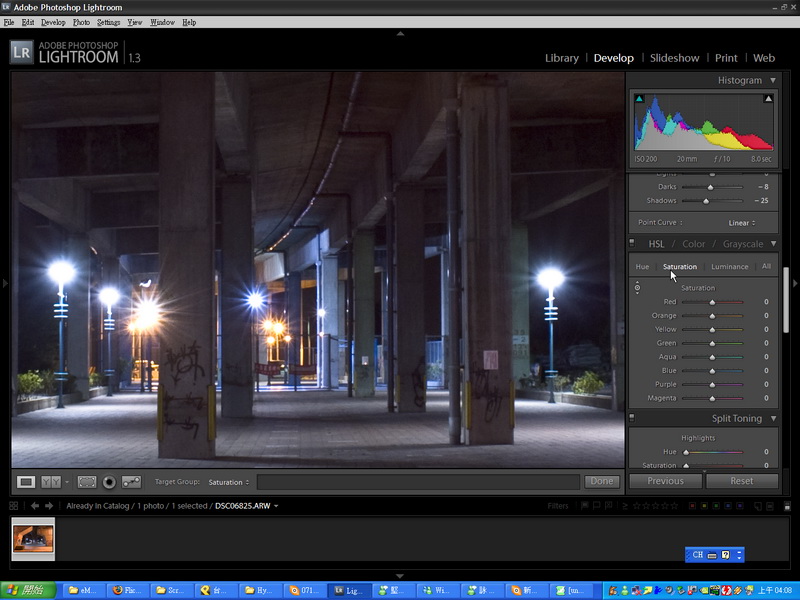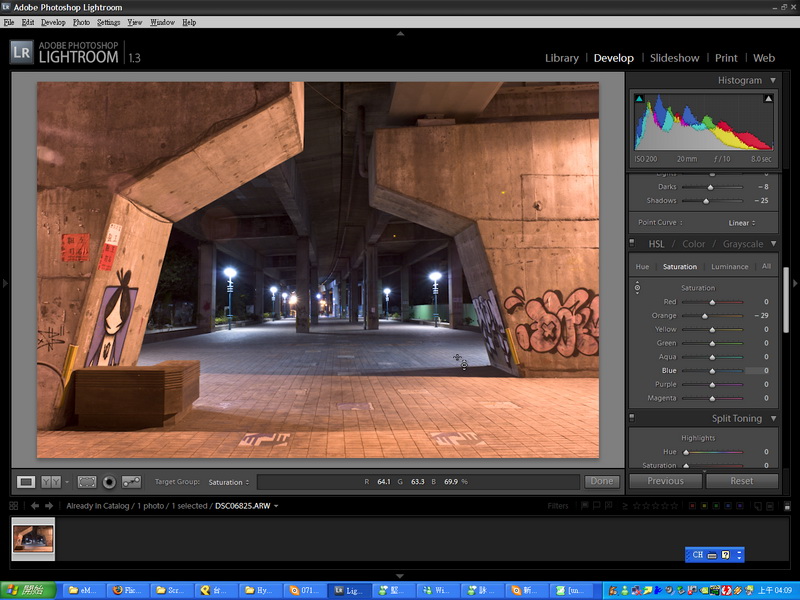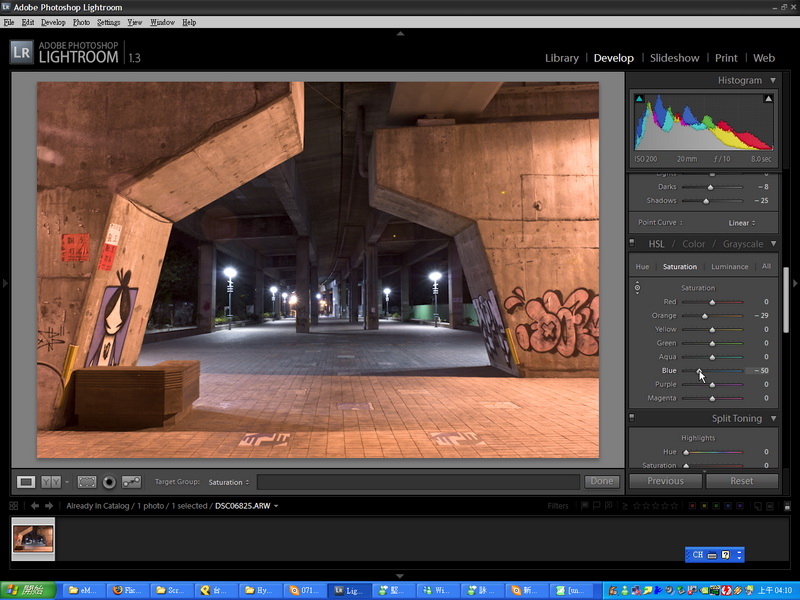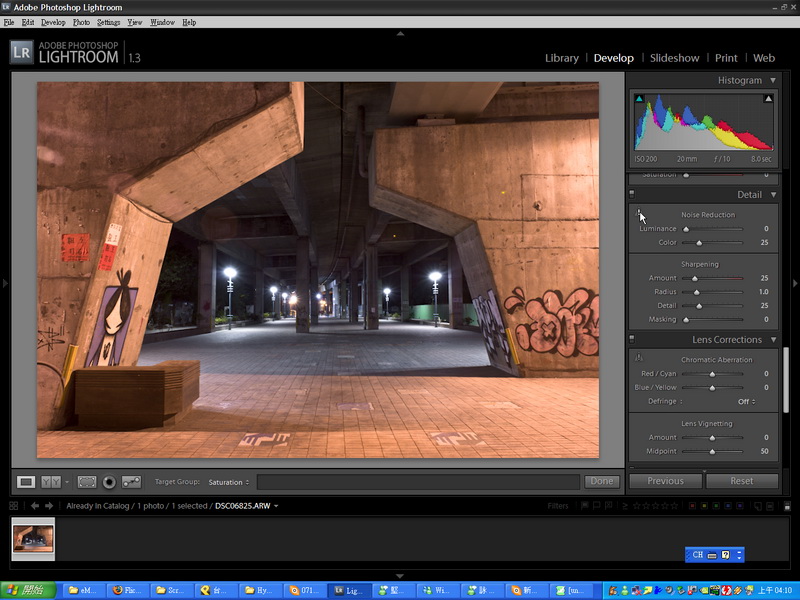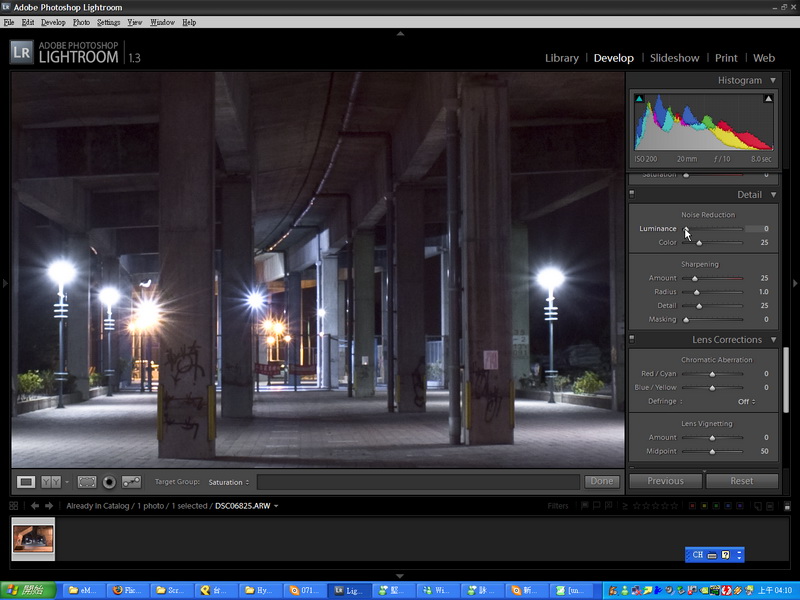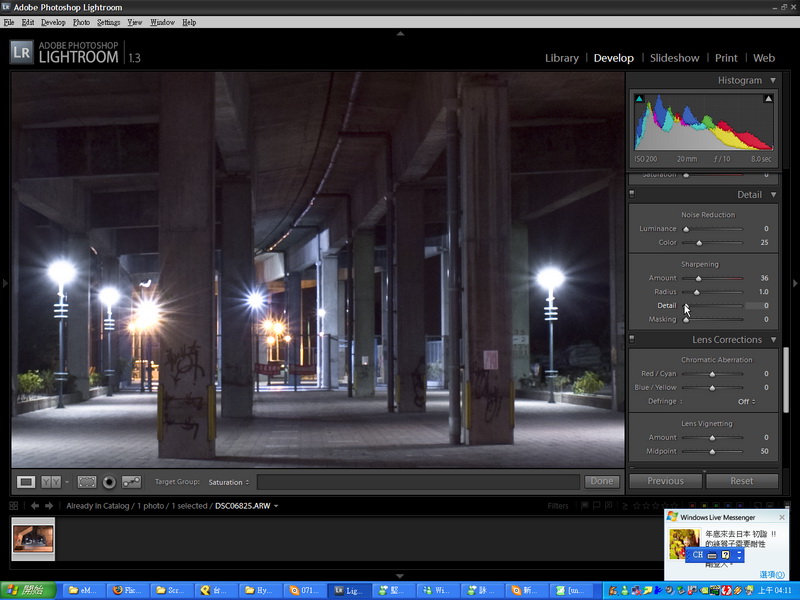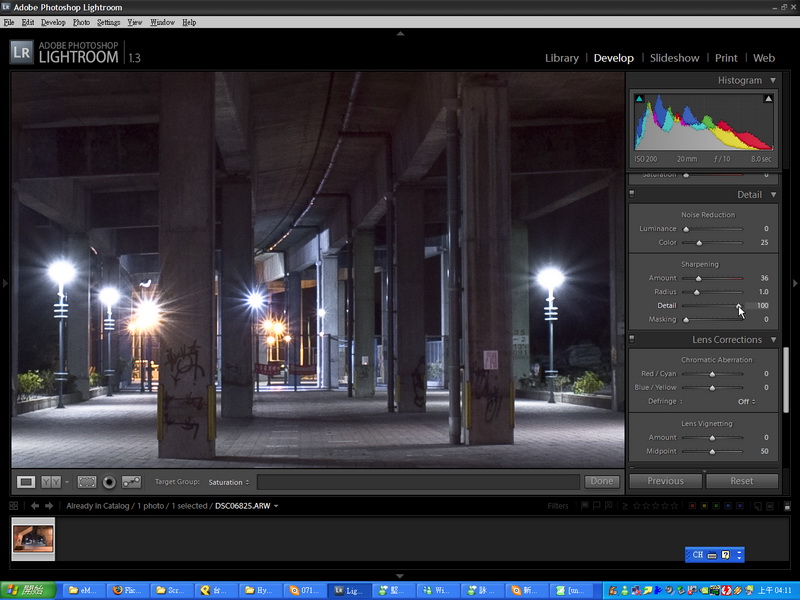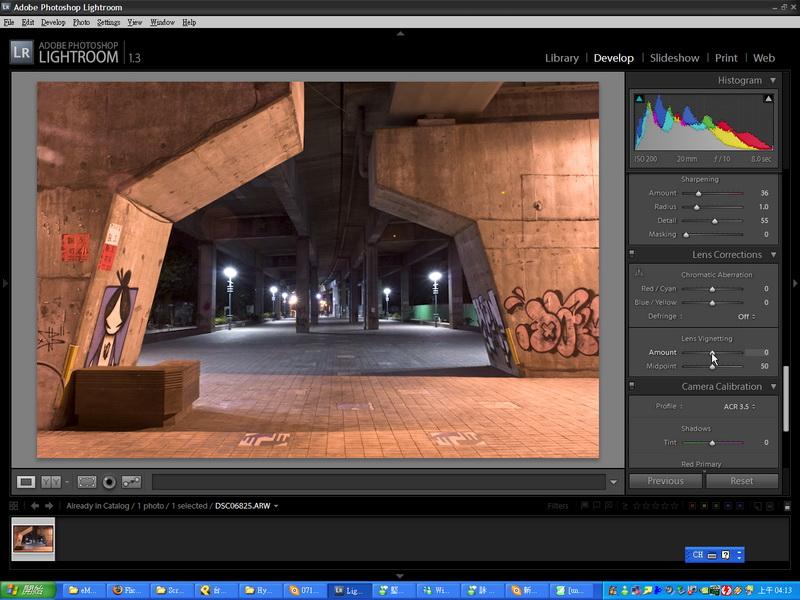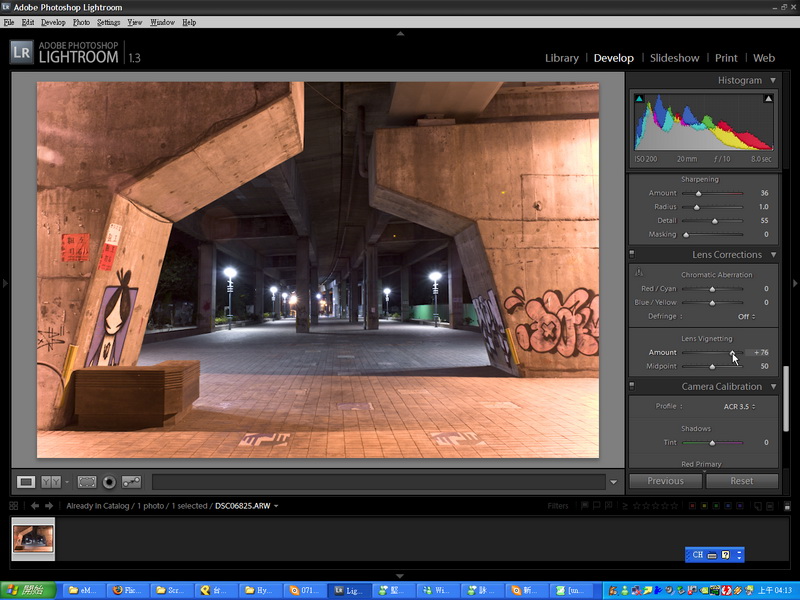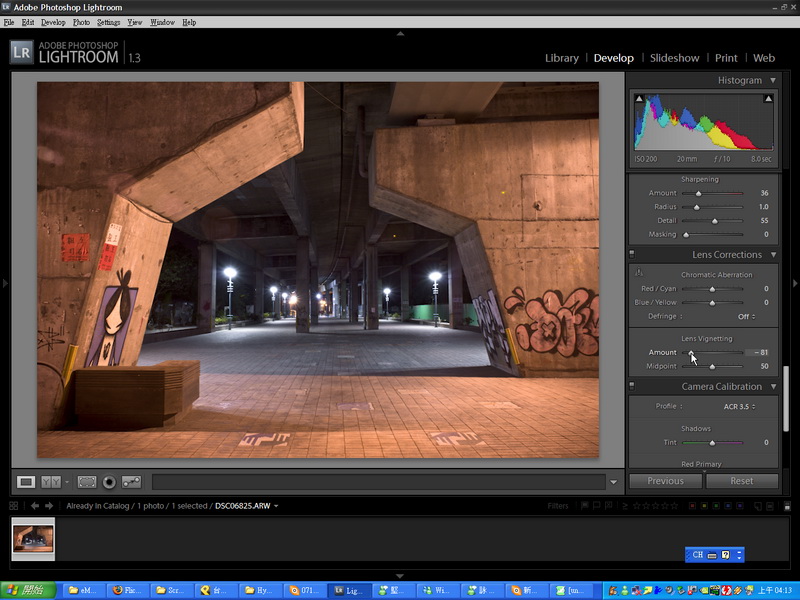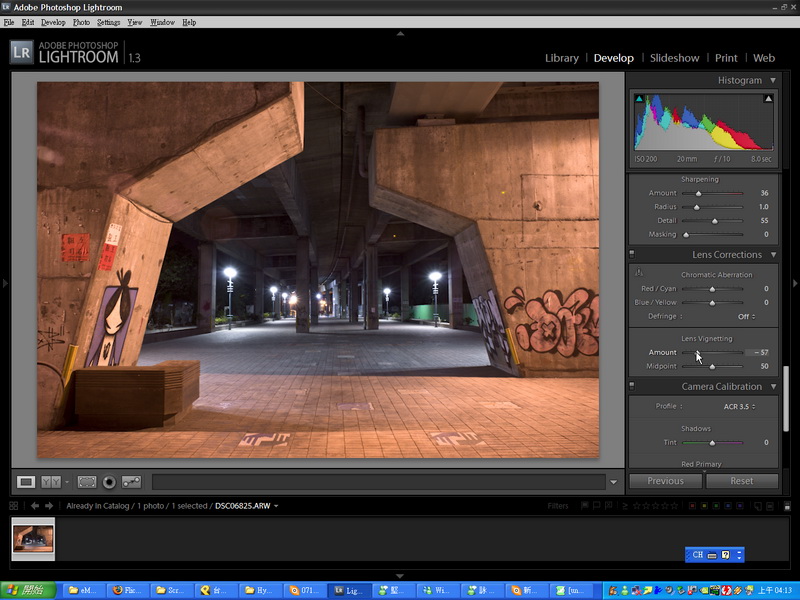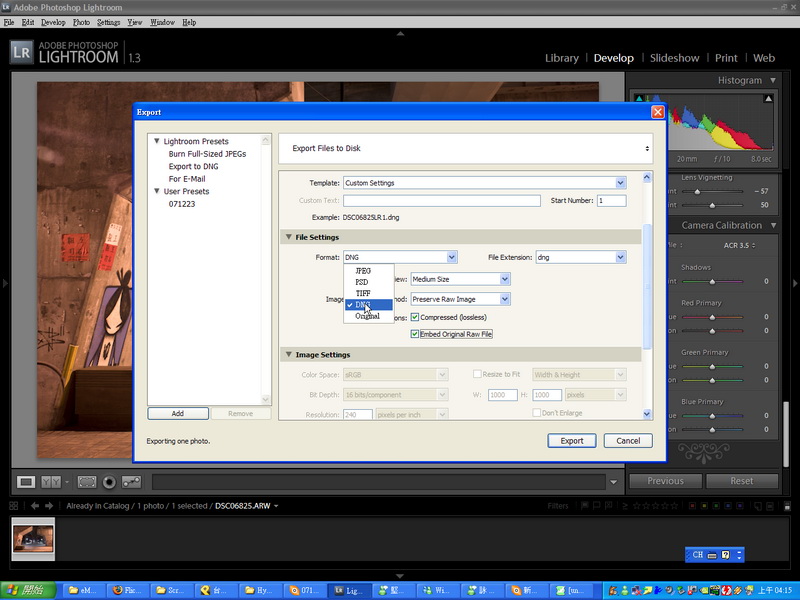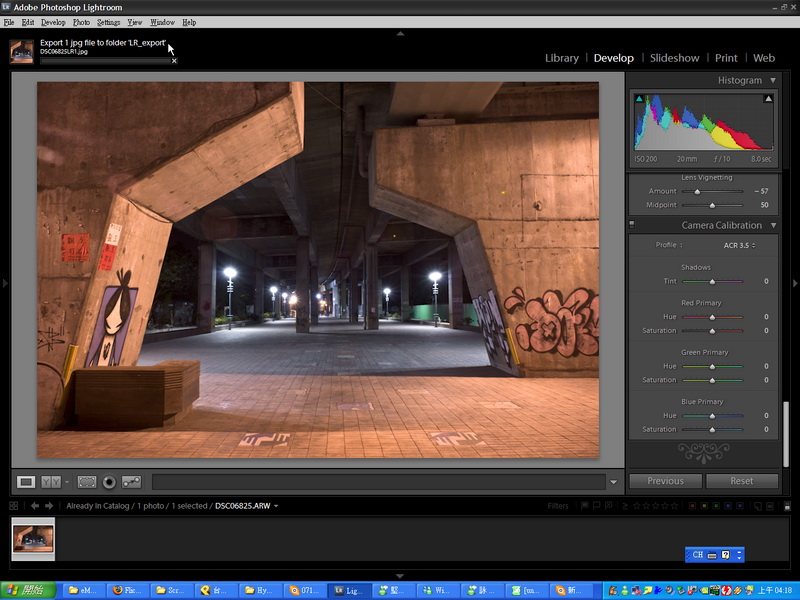Silkypix的心得目前告一段落. 繼續研究另外一個著名的RAW 處理軟體 - Adobe Photoshop Lightroom
個人的心得做法多是實踐派取向
是一邊以實際sample練習. 一邊藉此熟悉軟體功能
摸石頭過河 + 土法煉鋼
如果有什麼不完備的地方. 請盡量指教討論無妨.
首先
在Library頁面下. 按左下方的import鈕. 匯入要處理的RAW檔
這Library的功能似乎不少種. 也可以開啟整個資料夾. ....不過在沒全部摸熟之前我就先用最基本的功能就好了
再來. 游標移到右上方. 切到Develop頁面
主要的影像調整作業都在這頁面進行
個人主要的調整項目有
1.曝光.
2.色溫.
3.明暗/對比
4.色相/彩度
5.去雜訊/銳化
6.其他
-
1.
這張sample的曝光值蠻ok的. 就不特別調它
就先調整色溫
色溫有兩行.
temp一行. 控制"黃-藍"色度. 亦即一般所謂的色溫
tint一行. 控制"綠-洋紅"色度.
temp我降到3100
tint則調整至+14
通常拍人像的膚色. 加一點洋紅會更漂亮些.
但這裡我增加洋紅的目的. 是為了減少遠景裡的綠色.
-
2. 再來. 調整明暗對比. 使用tone curve面板
Lightroom的tone curve設計的蠻人性化
如果您不會使用curve也無妨
它將curve從明部到暗部拆成四段. 可以分別用拉桿來設定每一部分的明度
曲線有三種模式可以選擇
linear線性
medium contrast
strong contrast
在使用曲線調整明部/暗部亮度時. 對整體畫面對比的影響度.
linear是最小. strong是最強.
silkypix裡面也有相同的功能. LR和SP兩者各有其優點
這張sample是夜景. 本身便屬於高對比. 若再選medium可能會爆掉.
所以我選linear
在曲線座標圖左上方有一個小圓點. 游標點它一下. 可以改變游標的性質
再把游標移到畫面的亮部上
就可以看到該位置所對應的明度有多少
Lightroom以百分比來表示畫面各部位的明度. 亮部這裡是80%
游標回到區線上. 將80%調整至87%若用Zone system的觀念. 畫面分成一到十區. 那最亮的一區用百分比來看可以當成90%-100%
(其實人眼對明暗度感受並不是線性. 不過概念上大概可以這樣看啦....)
再來. 游標移到橋墩陰影面. 看對應曲線的明度是多少
這裡是31%
稍微降低到30%
游標移到橋樑底部暗部. 這裡本來是11%. 目前是9%
降到4%
除了曲線之外. Lightroom還有兩項調整"暗部"明暗度的工具
分別是Fill light
和Blacks
這是Fill light設置成0
Fill light設置成67暗部會被加亮. 但亮部基本上變化不大.
這是Blacks設置成0
Black設置到35的樣子
Blacks和fill light. 兩者在用途上..應該一次只會用到其中一種吧.
這個Blacks工具. 就和Silkypix裡面的Black level是類似的功能
在維持明部不變的狀況下. 將暗部一一加深.
暗部能比curve控制的更加精確
是蠻好用的功能
最後我決定加到12
Fill light和Blacks下面再來還有三項功能
分別是
Clarity
Vibrance
Satuation
這裡我解說一下
Satuation就是畫面全體的彩度=飽和度
Vibrance也是修改飽和度. 但是是非線性的調整. 越接近低彩度的部分效應越大. 越接近高彩度的部分效應越低
Clarity: 會增加畫面全體物件局部的對比. 效果跟銳化有點相似? 但原理似乎根銳化又不同.
Clarity設置為0
Clarity設置為69遠方那根比較亮的柱子周圍差異比較明顯些.
-
3.
對比ok後. 再來調整色彩
使用HSL面板. 開到satuation面板下
看該位置是對應哪一項色彩
這裡是對應orange
降低orange的彩度-29
HSL面板的功能. 與Silkypix的fine color controller相同. 色彩也是八項.
但是Lightroom的每一道色相. 可以調整H/S/L的範圍比silkypix大很多.
可以做很大的變動
再來
游標移到後方地面上. 照理講它應該是接近白色.
點看看有沒有顏色在裡面
結果有對應blue藍色
-
4.
再來. 是Detail面板.
分成兩項
上面一項是去雜訊
下面則是銳利化
左上方的驚嘆號壓下去畫面會局部放大
Luminance 就用來對付明度雜訊. 例如噪點一類的雜點
color 就用來對付王力宏....黃綠紅雜點.
聽朋友說. Lightroom 1.3版的去雜訊功能非常地強. 強到讓他把想換D300的念頭整個打消....
不過這次這張sample是用iso200拍的. 曝光8秒. 沒什麼雜訊.
所以我就不動它
銳化
amount控制銳化總量.
總量開到107的樣子. 一樣是最亮的柱子上面效應比較明顯.
可以跟前一圖做比對
再來看detail. detail設置為0
detail設置到最高100的樣子
可以跟前圖比對一下
最亮的那根柱子. 裡面的細節顆粒被相當強化了
silkypix的銳化. 軟體處理的即時預覽並不是很準確
這一點Lightroom就做的很好
最後我把detail設置在55
-
5. 再來是Lens corrections
分成兩大項
一是chromatic abberation. 色散修正
一是Lens vignetting. 週邊失光修正
這張sample沒有什麼色散現象. 因此我僅調整週邊失光修正
設置為0的樣子
畫面四周變亮
-81
畫面四周變暗. 可以自己做暗角效果
最後我設在-57
Camera calibration這項暫時用不到. 就跳過.
-
6. 通通做完了. 就選Export匯出啦
Lightroom不像Silkypix那樣會自動將每一張RAW檔的所有過程參數都自動儲存在子目錄裡
Silkypix只要在該目錄下. 對該檔案做過一次處理
以後再回到同一目錄開啟同一個RAW檔. 就會直接匯入上次處理好的各項參數
若要將同一RAW檔輸出不同格式和不同尺寸的圖檔. 就很輕鬆
因為RAW只要處理第一次就可以了
所以Lightroom的場合. 我想先儲存一張DNG. 用以紀錄原本做好的所有參數設定
對話視窗裡. 儲存目錄選擇原本RAW所在的資料夾
選擇另外建立子目錄
匯出格式設定為DNG
無失真壓縮. 打勾
嵌入原始RAW檔. 打勾
格式設定為JPEG. 壓縮品質100
色域設定/ICC profile設定為sRGB. 圖檔尺寸則設定長邊為900pix
按下export按鈕後. 回到原始畫面. 畫面左上方會顯示檔案處理進度
這是lightroom的優點之一
儲存動作似乎預設在背景工作. 不影響軟體繼續執行其他動作.
最終完成的樣子
-