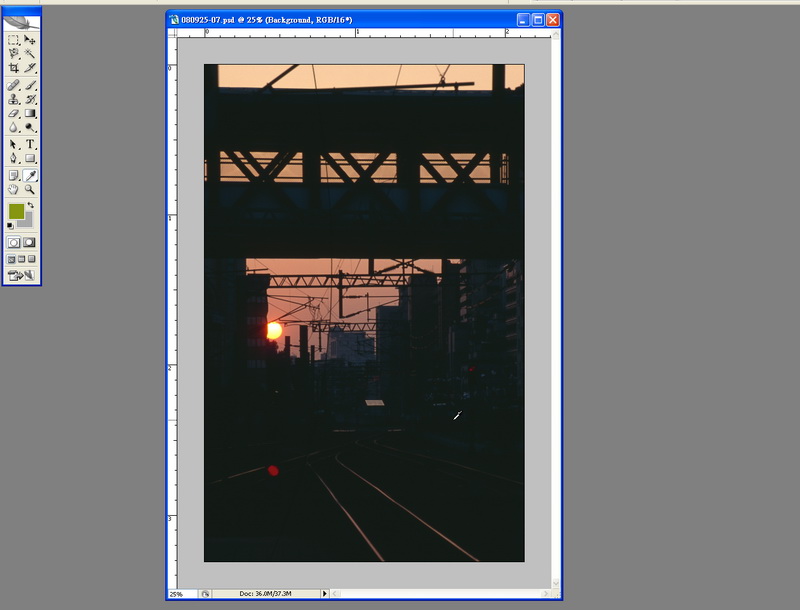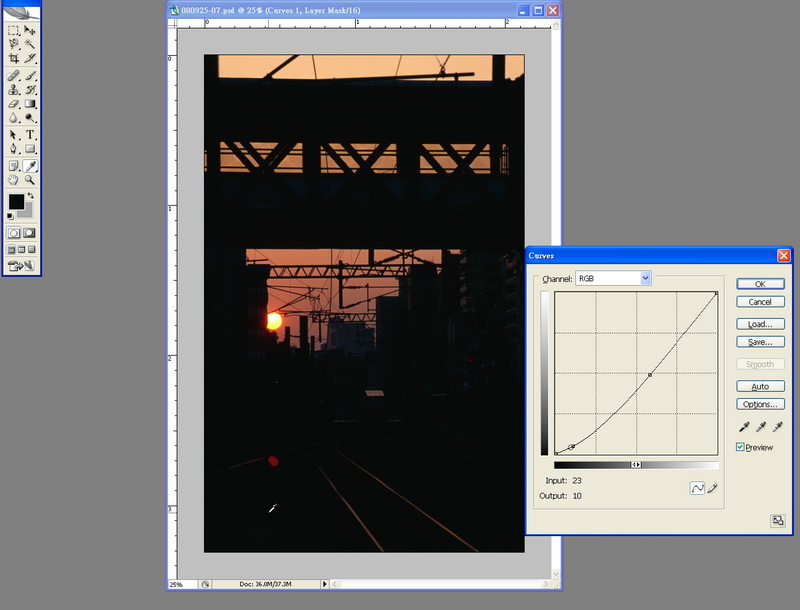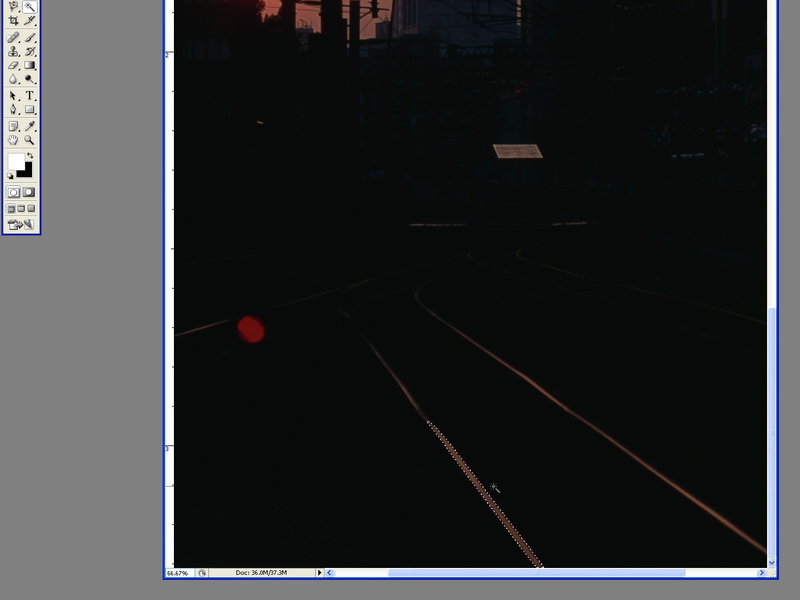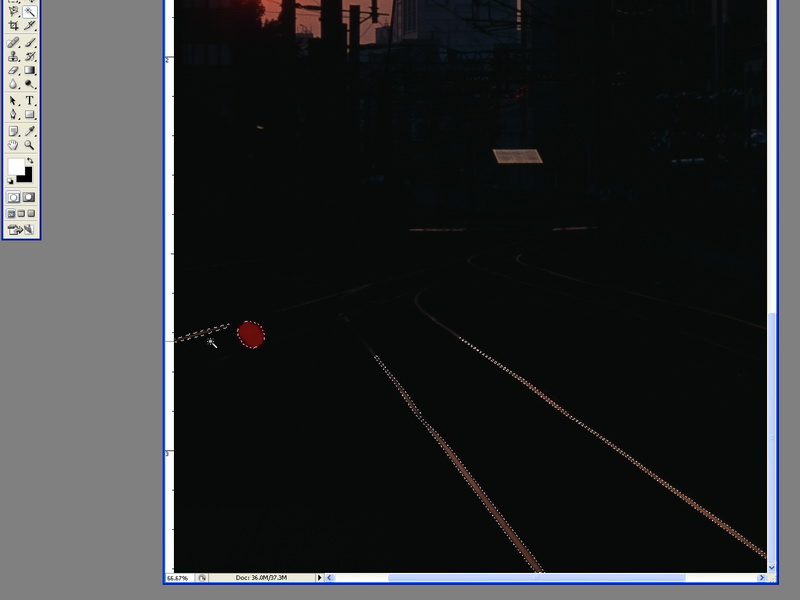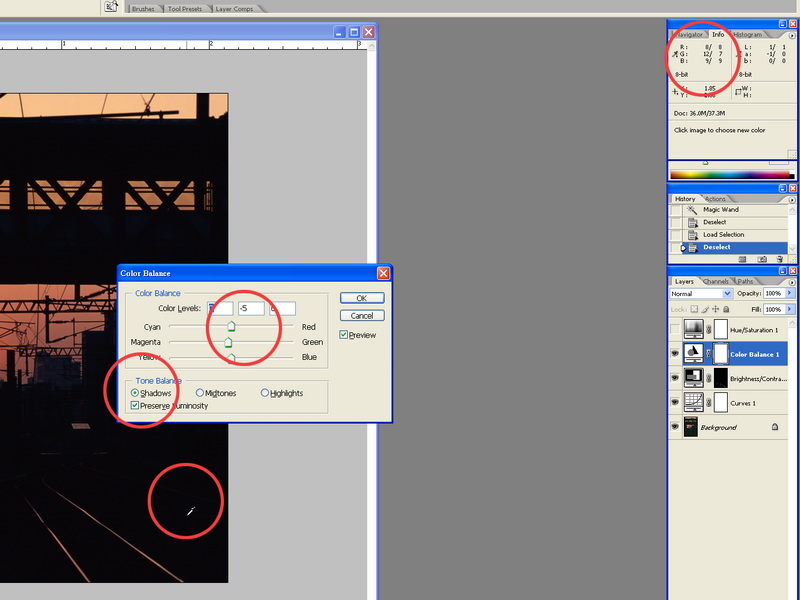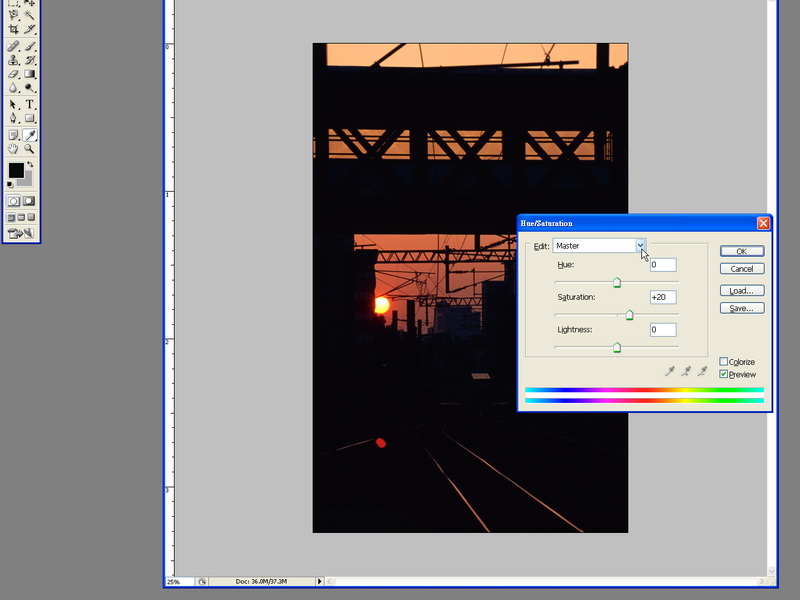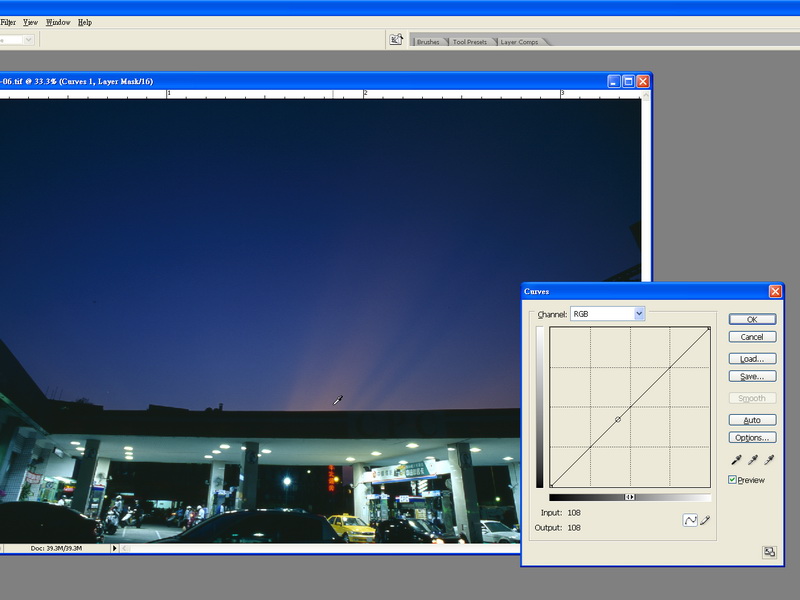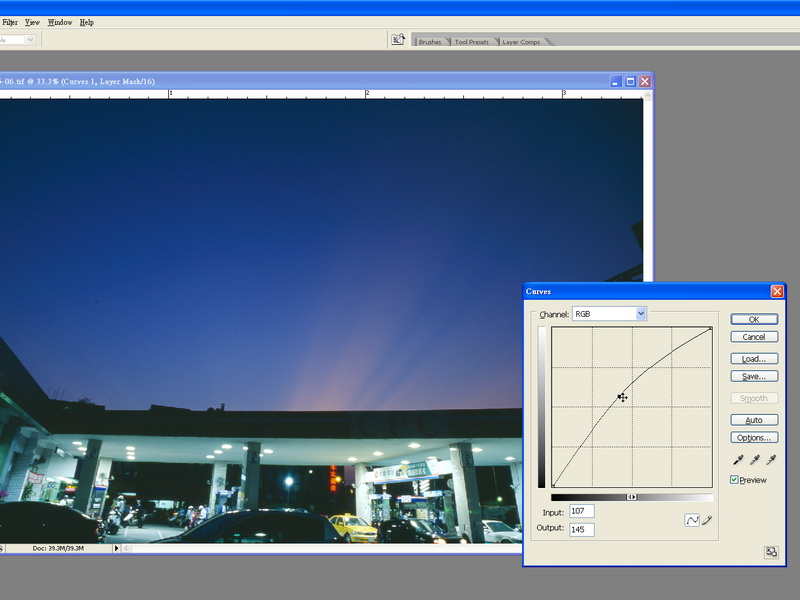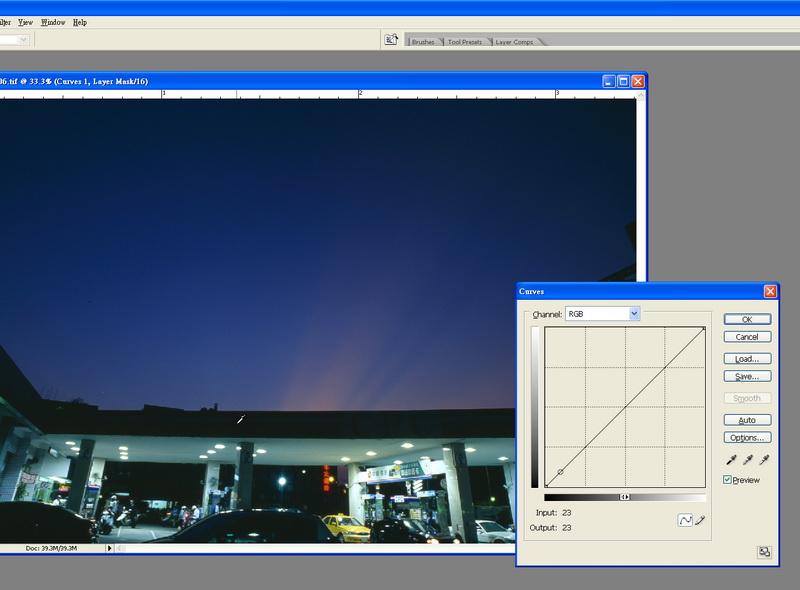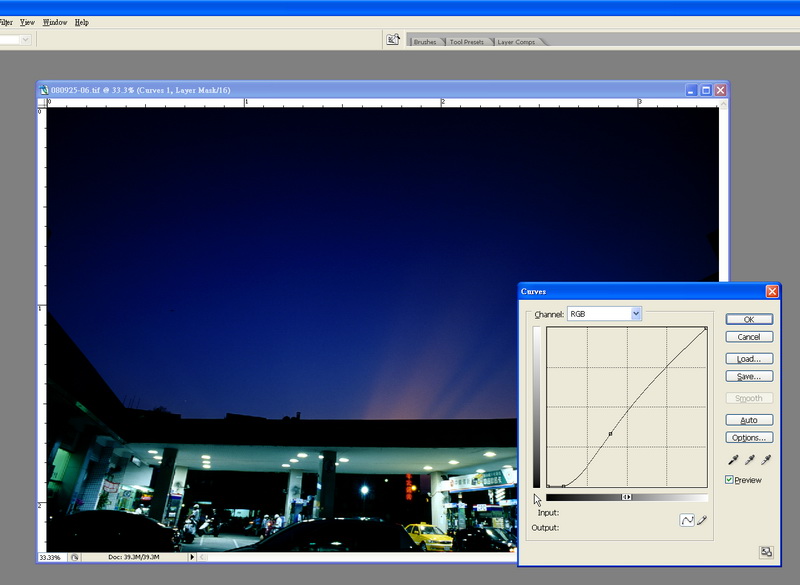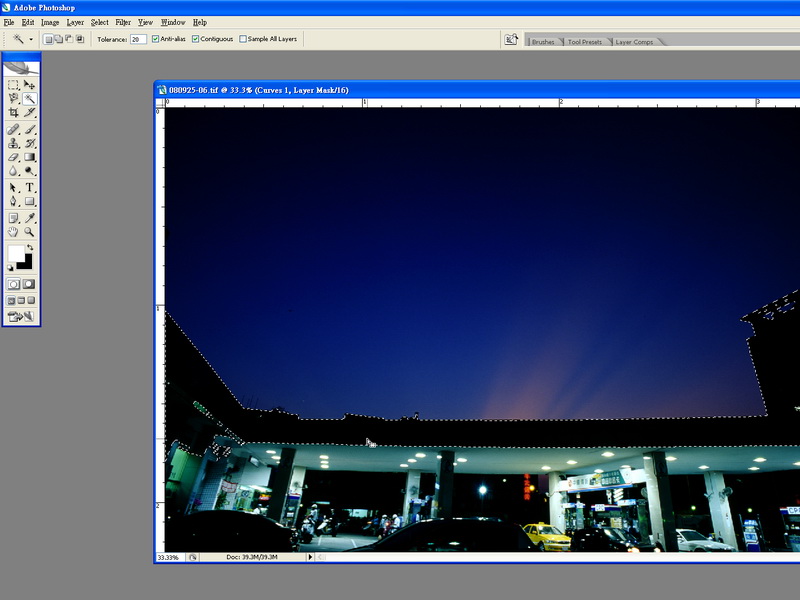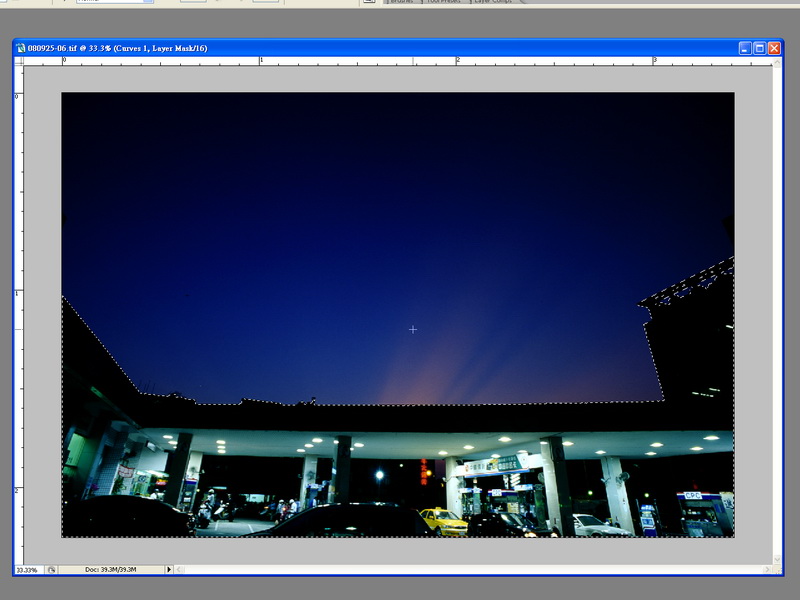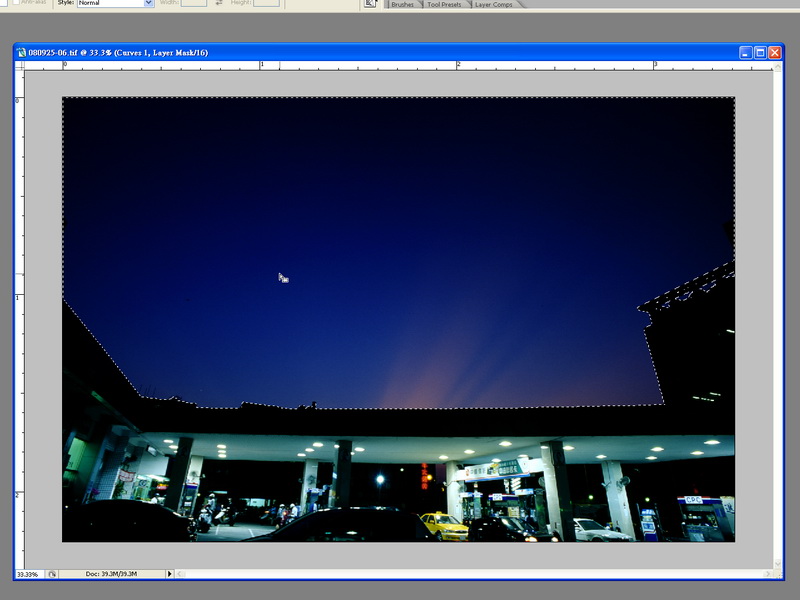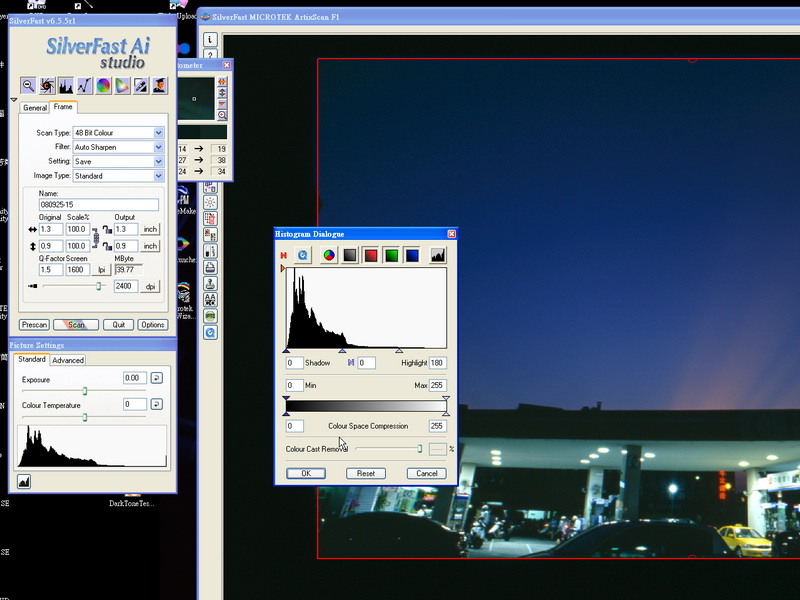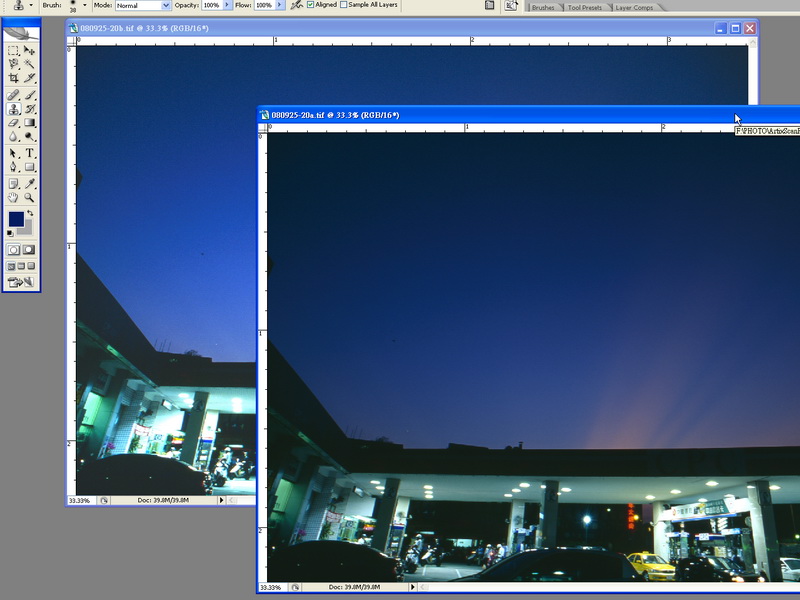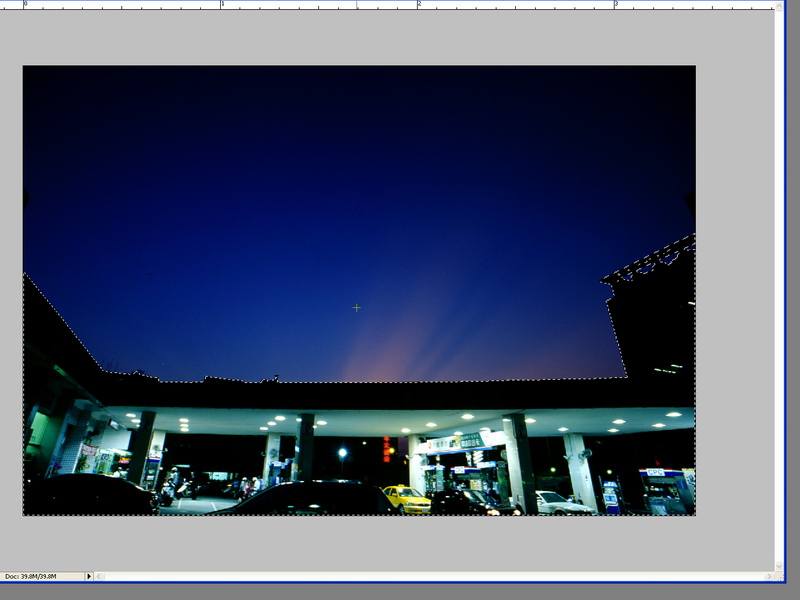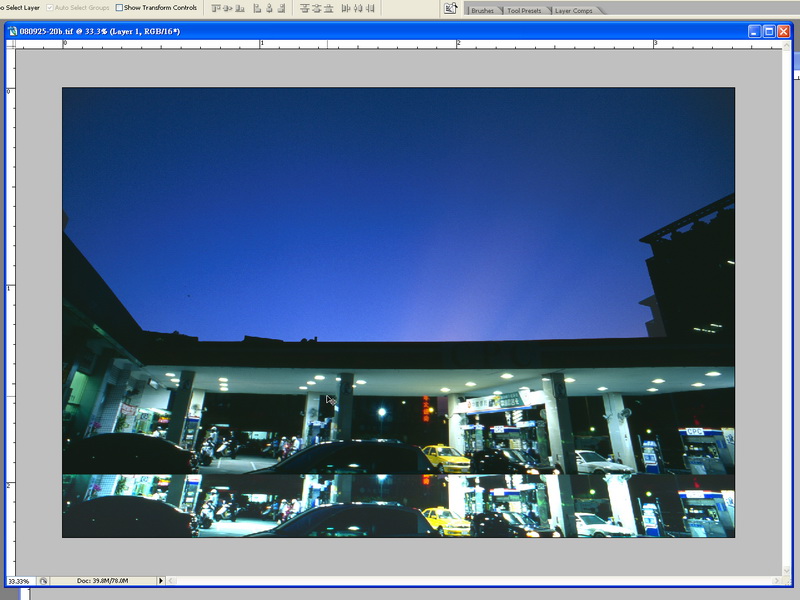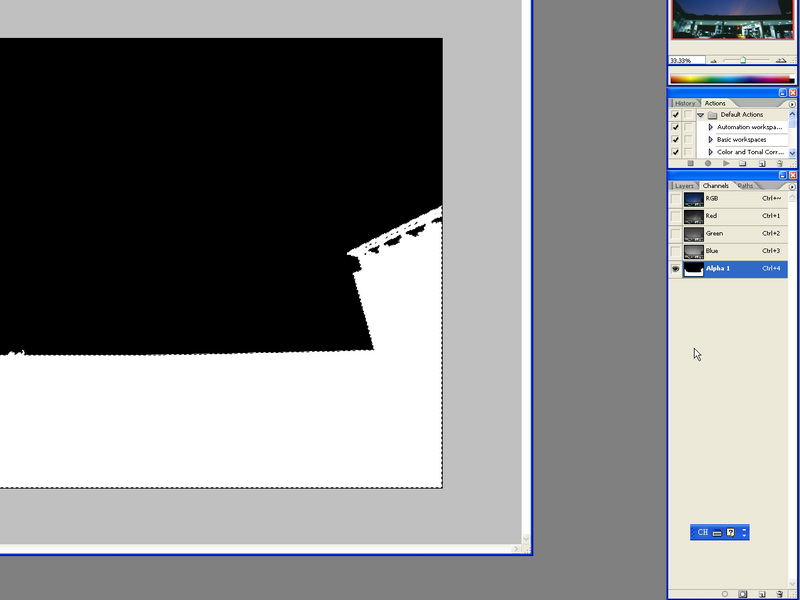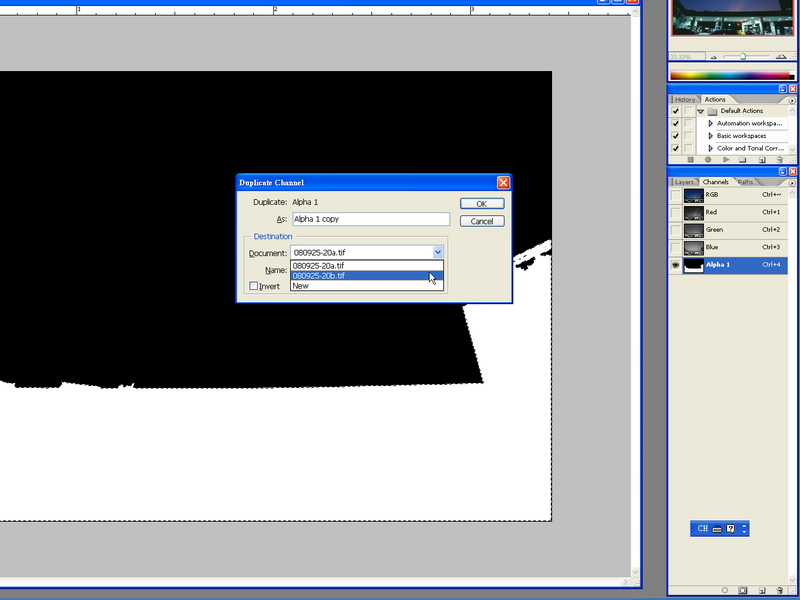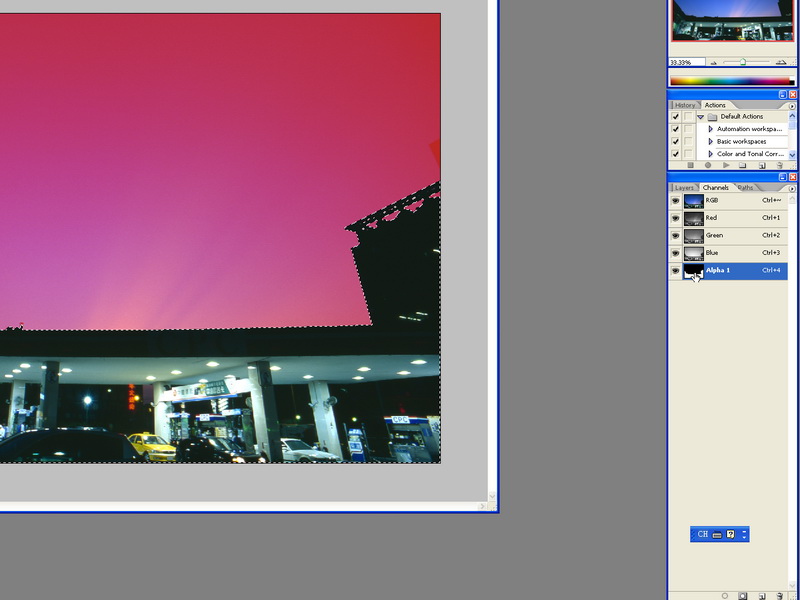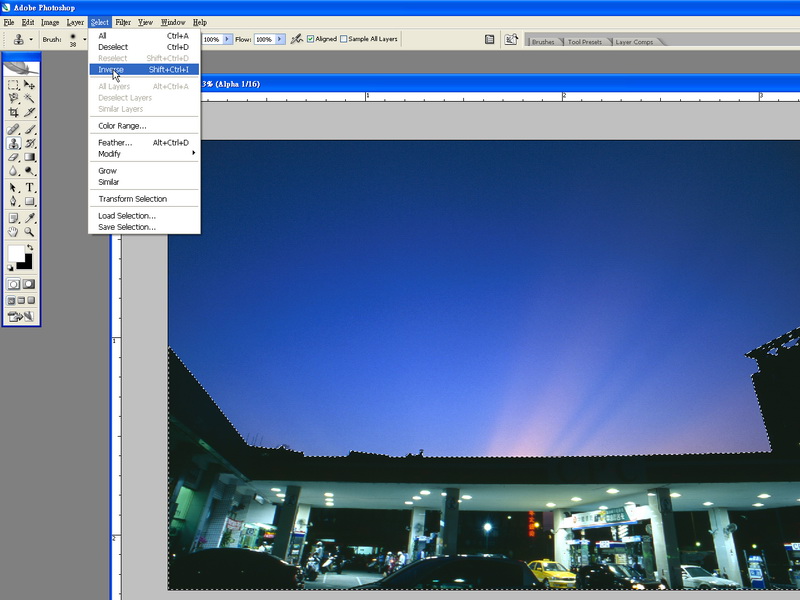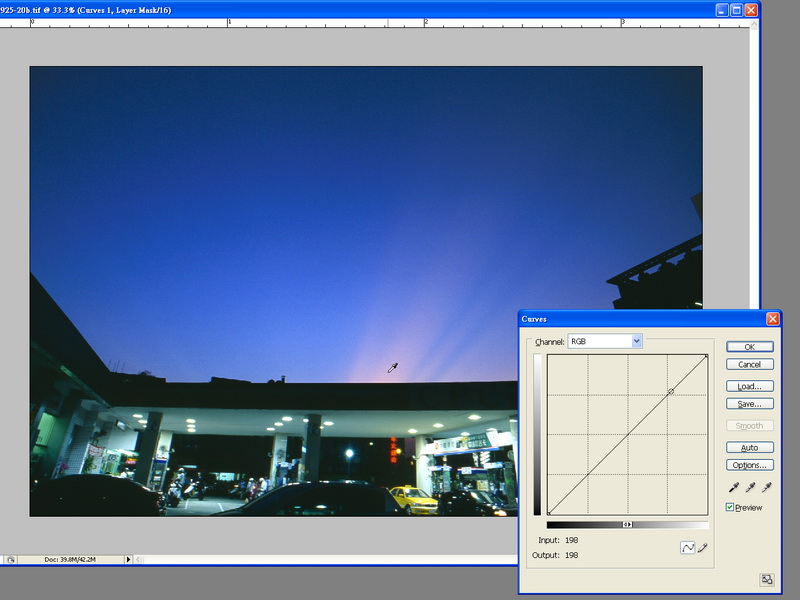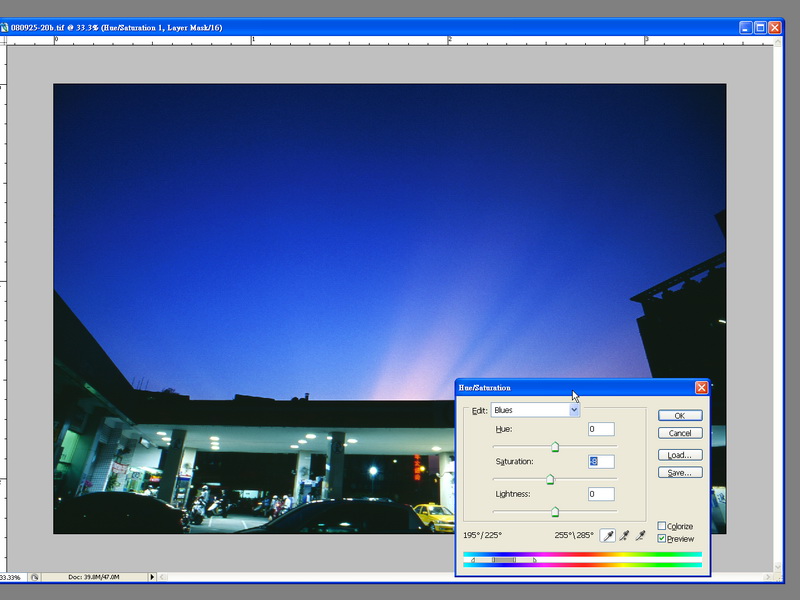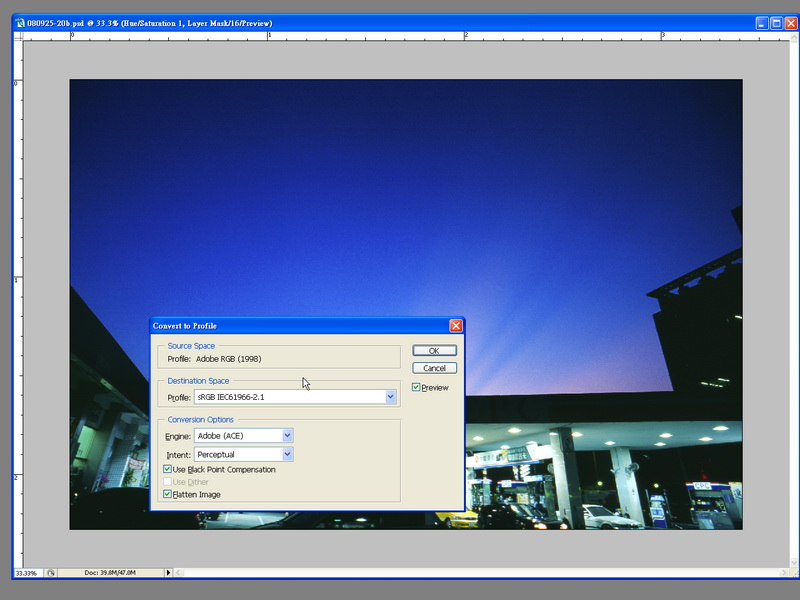把最近處理照片有用到的photoshop 心得作一個整理記述
基本上都是影像調整心得的延伸
而自己一直以來靠的都是過去畫畫時累積的photoshop基礎. 對photoshop還沒有認真深入了解過
影像處理最終還是要回歸到photoshop.
早晚都要碰到的
這篇心得主要的關鍵在編輯選取範圍上. 其他的調整方式跟之前都是一樣的.
這次都是很簡單的選取範圍編輯
太高深的我還不會
一步步來
首先開啟檔案. 以底片拍攝. Artixscan F1掃描的原檔.
底片是RVP50
但是這裡有個問題
地面鐵軌的反光是我的重點.
但是鐵軌的反光不夠亮. 亮度約落在中間調上面.
我如果調整全畫面的明暗對比. 鐵軌反光還是不夠亮
幸好. 這張構圖內容因為是高反差的場景.地面景物除了鐵軌反光以外. 其他全都是黑的
所以我用魔術棒工具來圈選鐵軌反光的部位
如此把所有地上鐵軌反光的部位都選取好
維持這個選取範圍. 開啟調整圖層
Layer > adjustment layer
這個調整圖層. 就可以單獨對選取範圍內的物件產生作用
我只要提升鐵軌反光的亮度就好. 所以選擇Brightness/contrast調整圖層即可
亮度+62
對比+42
都好了以後. 檢查一下. 發現暗部有一點點偏綠色
再使用調整圖層color balance來對暗部調整色彩平衡
tone balance選擇shadow
然後magenta-green拉桿調整至-5
右上方的info資訊可以顯示目前游標所在的RGB數值資訊. 左邊是調整前. 右邊是調整後
要純黑不偏色的話
RGB 三者要盡量接近
(ps.事實上. photoshop中color balance這功能. 就相當於等於調整R/G/B的curve.)
最後. 我想把夕陽落日的餘暉. 彩度調高一點
一樣使用調整圖層Hue/satuation
因為我這張照片的內容很單純. 除了澄黃色的夕陽餘暉. 其他都是黑色的剪影了
反正黑色沒彩度
我就直接提高畫面全體的彩度最快
master的satuation +20
這張圖就到這邊ok.
最後的結果
-
再來第二張sample. 這張比較複雜一點
首先開啟原檔
一樣想先調整對比.
但是這張照片拍攝的時候. 時間點已經有點晚了
加油站燈光的亮度. 超過了天空的亮度
以致於天空部分的亮部不夠亮. 大約落在中間調上
天空卻不夠亮
不是我要的效果
我希望有個漂亮的藍天晚霞
幸好我這張的構圖很簡單. 加油站的黑色剪影從中間將天空與地面一分為二
所以
第一步打算來單獨選取天空範圍
怎麼作呢
游標移到加油站的剪影部位. 明度23
以方便選取作業
使用魔術棒. 容許範圍縮小到20. 然後點選黑色剪影
恩
大致上接近我要的範圍了
再把一些小細部整理一下
用基本的方框選取工具. 按著shift. 就可以把選取範圍加進來
最後. 把加油站剪影以下的地面景物全部選取起來
就ok了
Edit > inverse
反向選取
就變成只選取天空範圍
這樣就可以單獨只調整天空範圍了
因為天空亮度不夠. 先用Level調整圖層修正全體的明暗分布
然後再用curve調整圖層. 來調整明暗對比
但是
Level硬拉亮度
curve再拉對比
這張圖的天空部分已經接近斷階邊緣. 天空的對比卻還是不盡理想....亮部還是不夠亮
回到源頭. 我們乾脆直接掃描兩張不同曝光值的16bit TIFF原檔. 再來合成吧
首先正常曝光值先掃一張
再來以天空為主的曝光值再掃一張都丟到photoshop 裡
用跟之前一樣的方法來選取地面景物
把地面景物複製. 給貼到另外一張上面
順便把選取範圍也儲存下來. 選取範圍可以在channel資訊裡. 儲存成alpha channel
選擇duplicate alpha channel
就可以把這個選取範圍(alpha channel). 給複製到另外一個圖檔的channel資訊裡
然後從channel資訊裡把這個選取範圍叫出來
反向選取. 變成選取天空部位
使用調整圖層curve. 單獨調整天空的對比
經過這樣合成之後. 現在晚霞的亮部就很足夠了!!!
再叫出一次選取範圍. 選取地面景物
再開一個調整圖層curve來單獨調整地面景物
我刻意讓地面景物的對比不要太強烈. 因為RVP的對比已經太強了
所以加油站天花板的亮部稍微提高些.
至於暗部就降到25就好
調整圖層Hue/Satuation
blue彩度-8
儲存成PSD檔. 可以保留完整的Layer和alpha channel資訊
並且可以適當地壓縮檔案體積
不至於像TIFF過於龐大
(ps.帶圖層的TIFF檔. 檔案大小是看你有幾個Layer就直接乘以幾倍....所以存成PSD比較理想)
轉換成sRGB色域
再存成JPG
最後完成的樣子
比較一下對照組.
這張對照組我只用選取範圍分別調整天空和地面. 而沒有掃兩張合併
效果還是有差異
以上
-